How to Unlock Preloaded Entra CBA SmartCard
Introduction - How to Unlock Preloaded Entra CBA SmartCard
If your IT department has preloaded your smart card with your identity, you will need to unblock the smart card before you can use it. This guide will show you how to unblock your smart card. To unblock your smartcard there are 3 different methods, depending on your organization’s settings, you might have one or more of the following options:
- Unblock SmartCard with Unblock Pin
- Unblock SmartCard with Existing Entra ID Credential
- Unblock SmartCard with Government ID Scan
Unblock SmartCard with Unblock Pin
Some organizations prefer having the IT Help Desk create the smart card certificate for their user and have the user unblock the smart card. If this is the case for your SmartCard, EZCMS will send you an email (or your organization will tell you the steps to get the unblock code from your IT Desk) with your unblocking code, and a link to these instructions. To Unblock the SmartCard Follow the following Steps:
- Open the EZCMS Tool.
- Navigate to “Unblock Security Token”
- Select the Key you want to unblock.
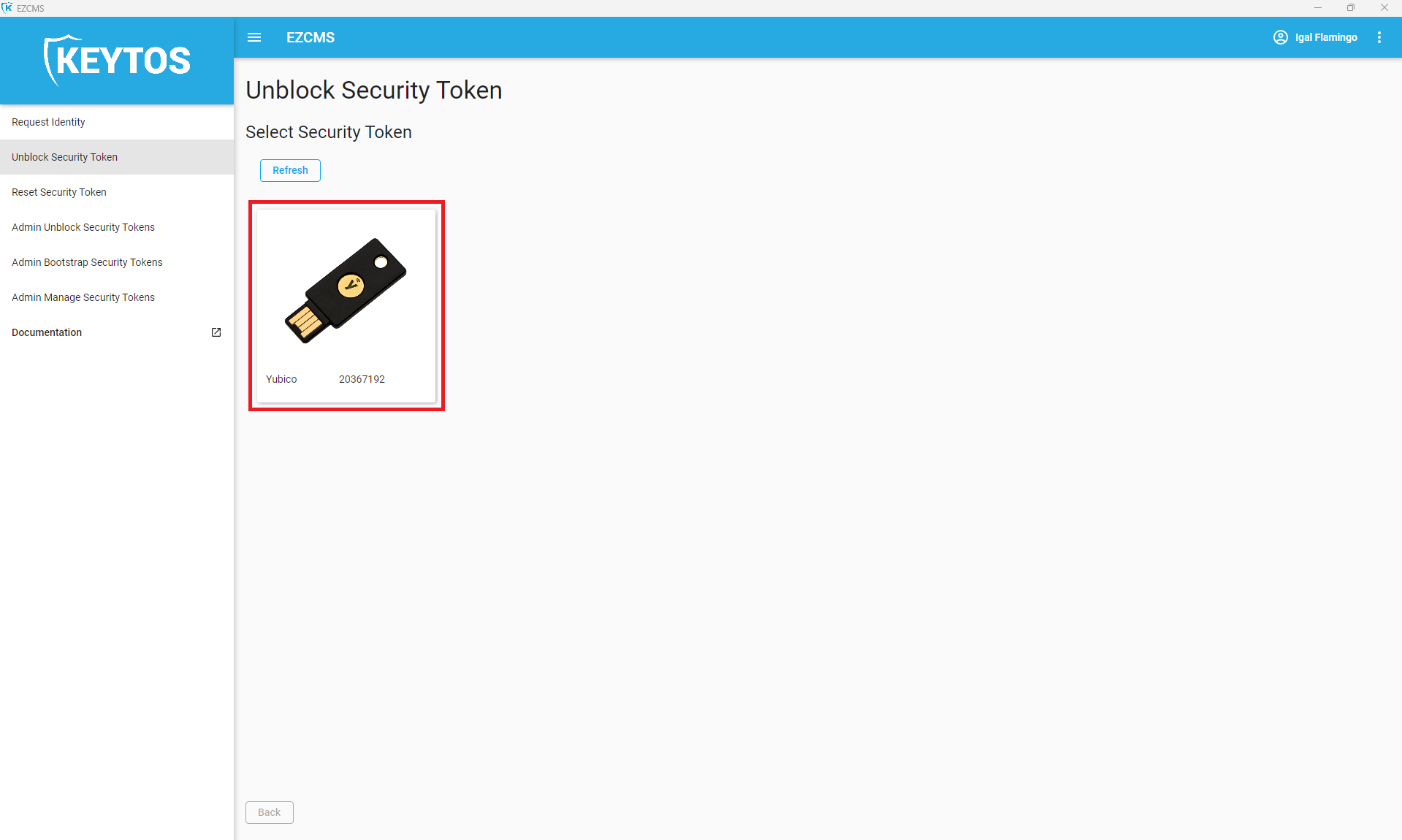
- Select “PIN-Unblocking-Key (PUK)” and click “Next”
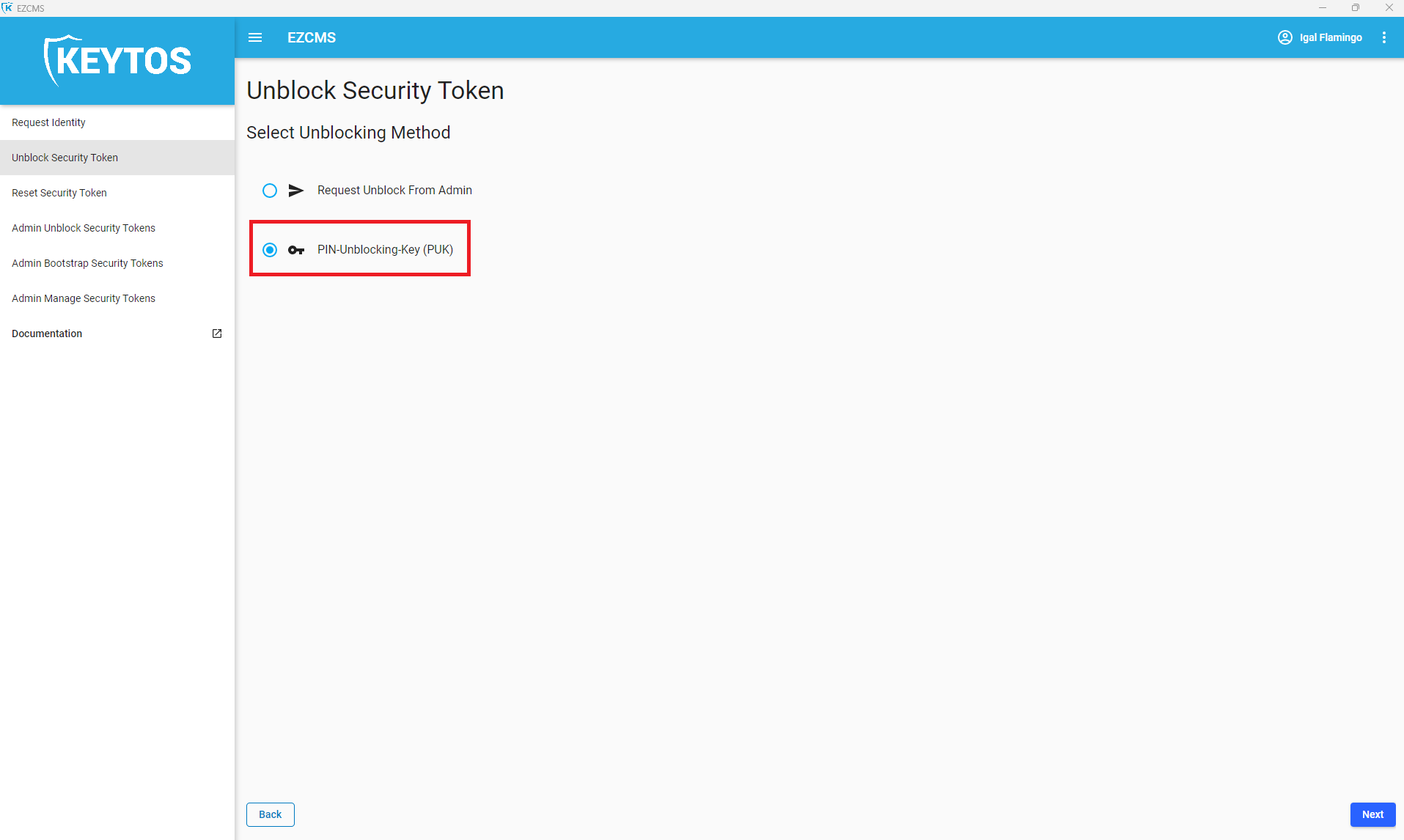
- Enter your Unblock Pin.
- Create a new 6-8 characters pin (this pin will be required each time you use your SmartCard).
- Click “Next” and follow the instructions on the screen (It might ask you to touch the key Multiple times).
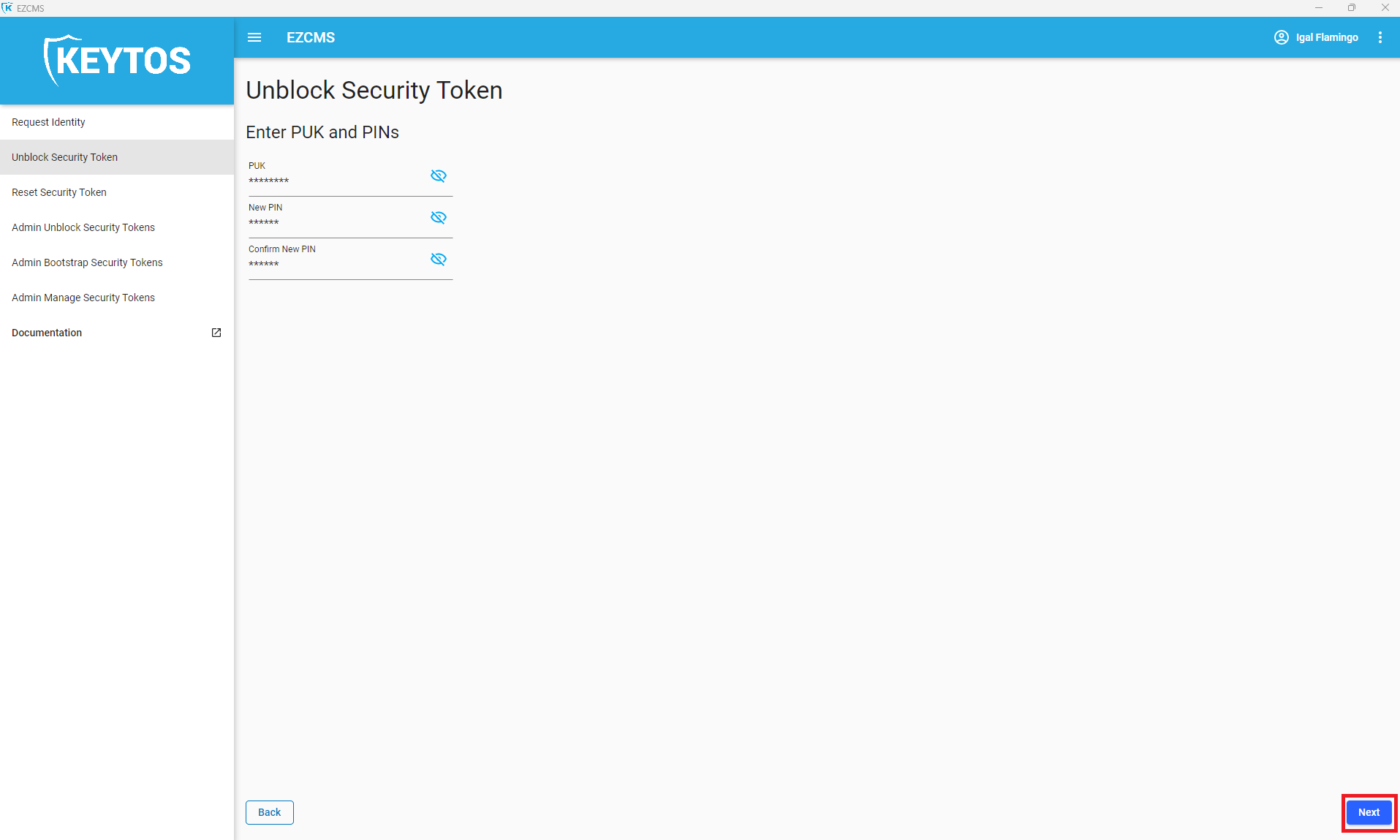
- You can now use your SmartCard to authenticate.
Unblock SmartCard with Existing Entra ID Credential
Some organizations prefer having the IT Help Desk create the smart card certificate for their user and have the user unblock the smart card. If this is the case for your SmartCard, your organization might enable you to unblock your SmartCard using your existing Entra ID Credential. To Unblock the SmartCard Follow the following Steps:
- Open the EZCMS Tool.
- Navigate to “Unblock Security Token”
- Select the Key you want to unblock.
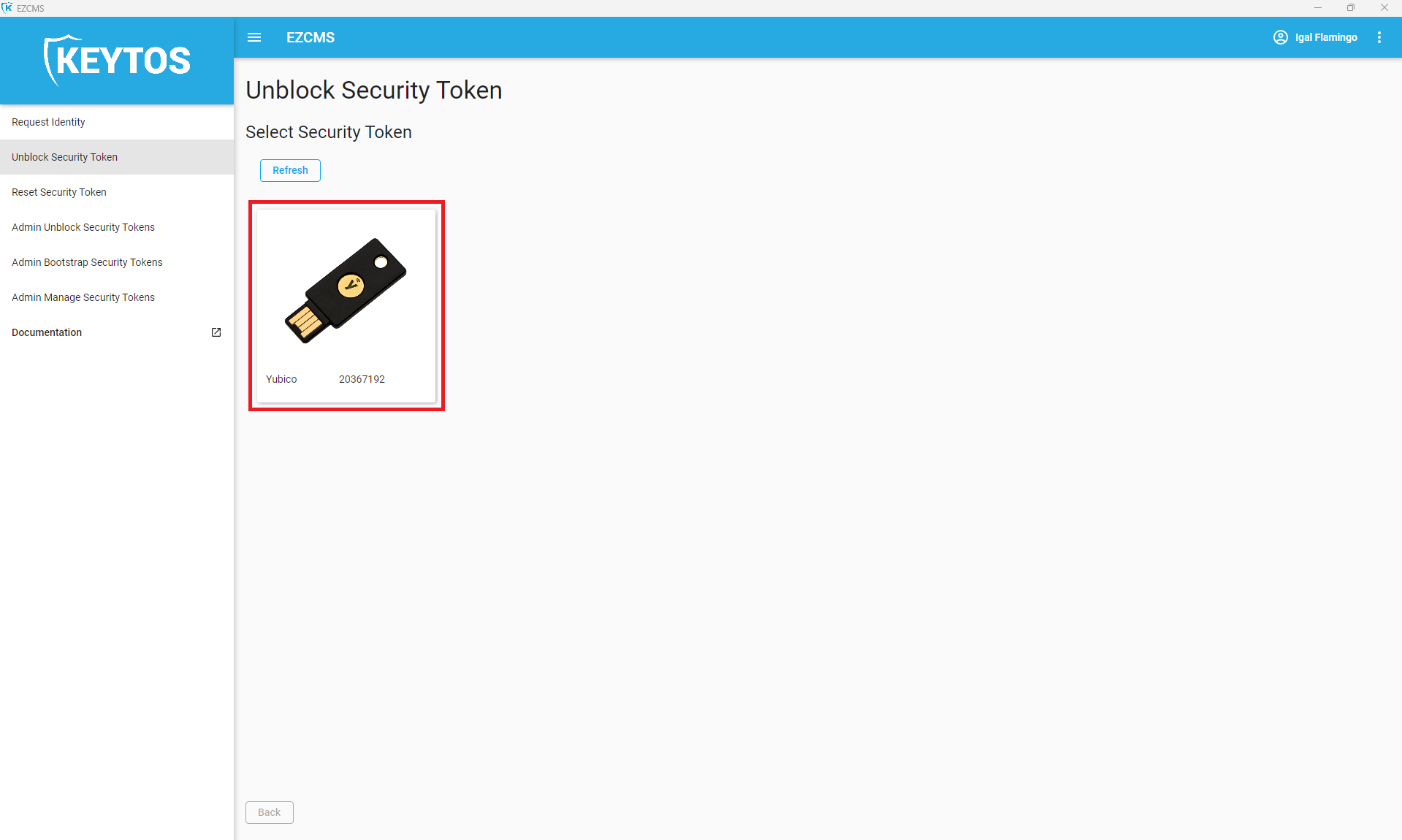
- Select “Entra ID Verification” and click “Next”
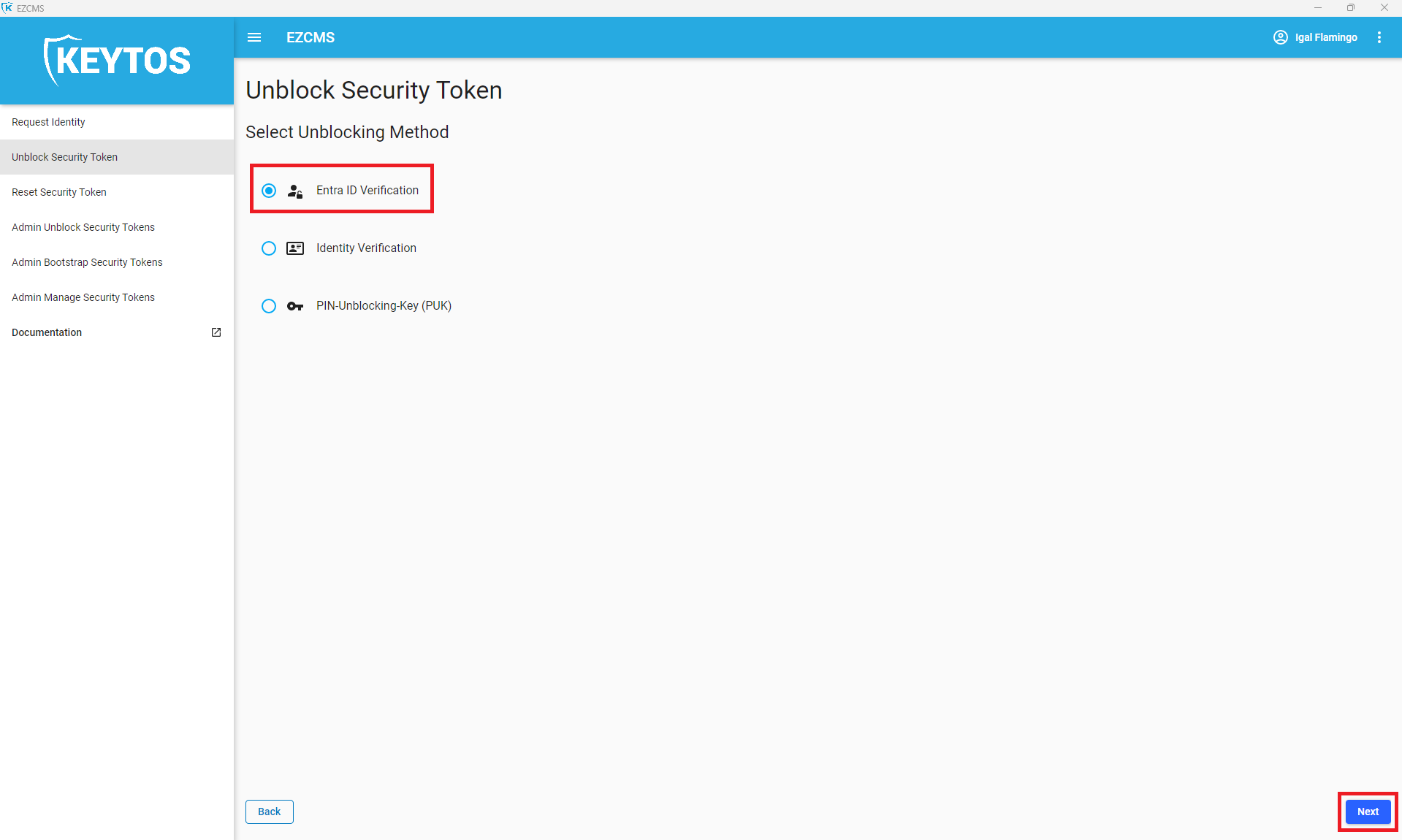
- Create a new 6-8 characters pin (this pin will be required each time you use your SmartCard).
- Click “Next” and follow the instructions on the screen (It might ask you to touch the key Multiple times).
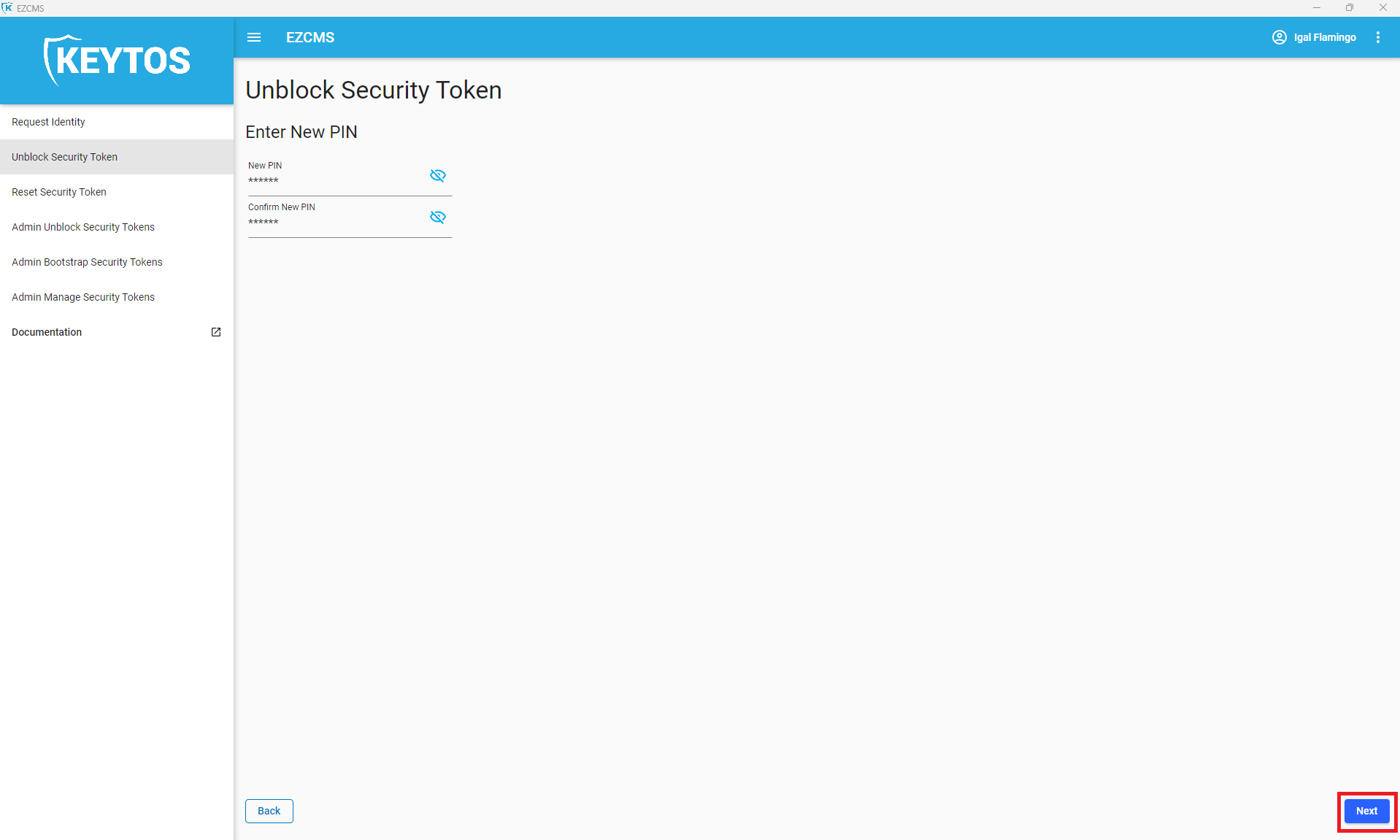
- You can now use your SmartCard to authenticate.
Unblock SmartCard with Government ID Scan
Some organizations prefer having the IT Help Desk create the smart card certificate for their user and have the user unblock the smart card. If this is the case for your SmartCard, your organization might enable you to unblock your SmartCard using your Government ID. To Unblock the SmartCard Follow the following Steps:
- Open the EZCMS Tool.
- Navigate to “Unblock Security Token”
- Select the Key you want to unblock.
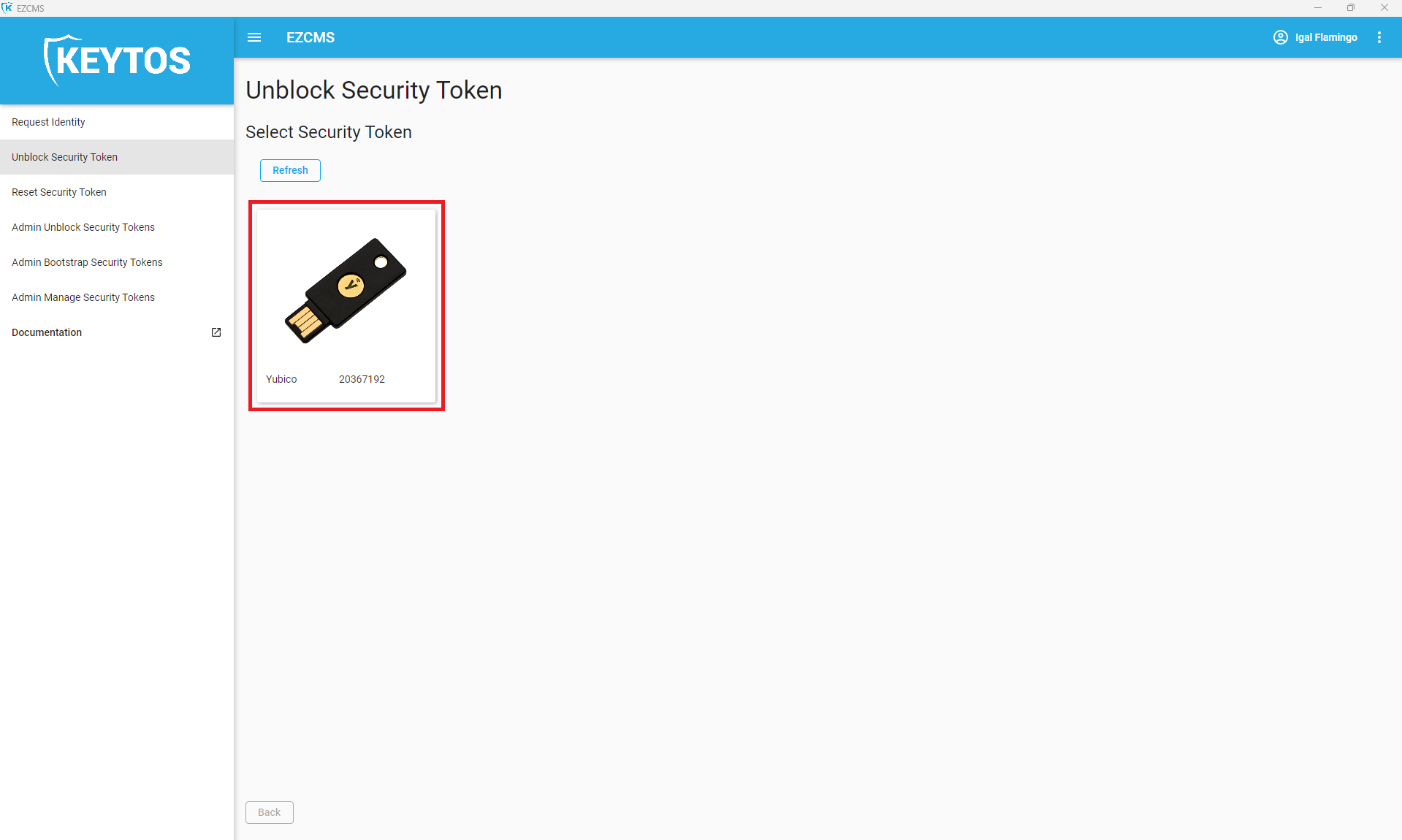
- Select “Identity Verification” and click “Next”
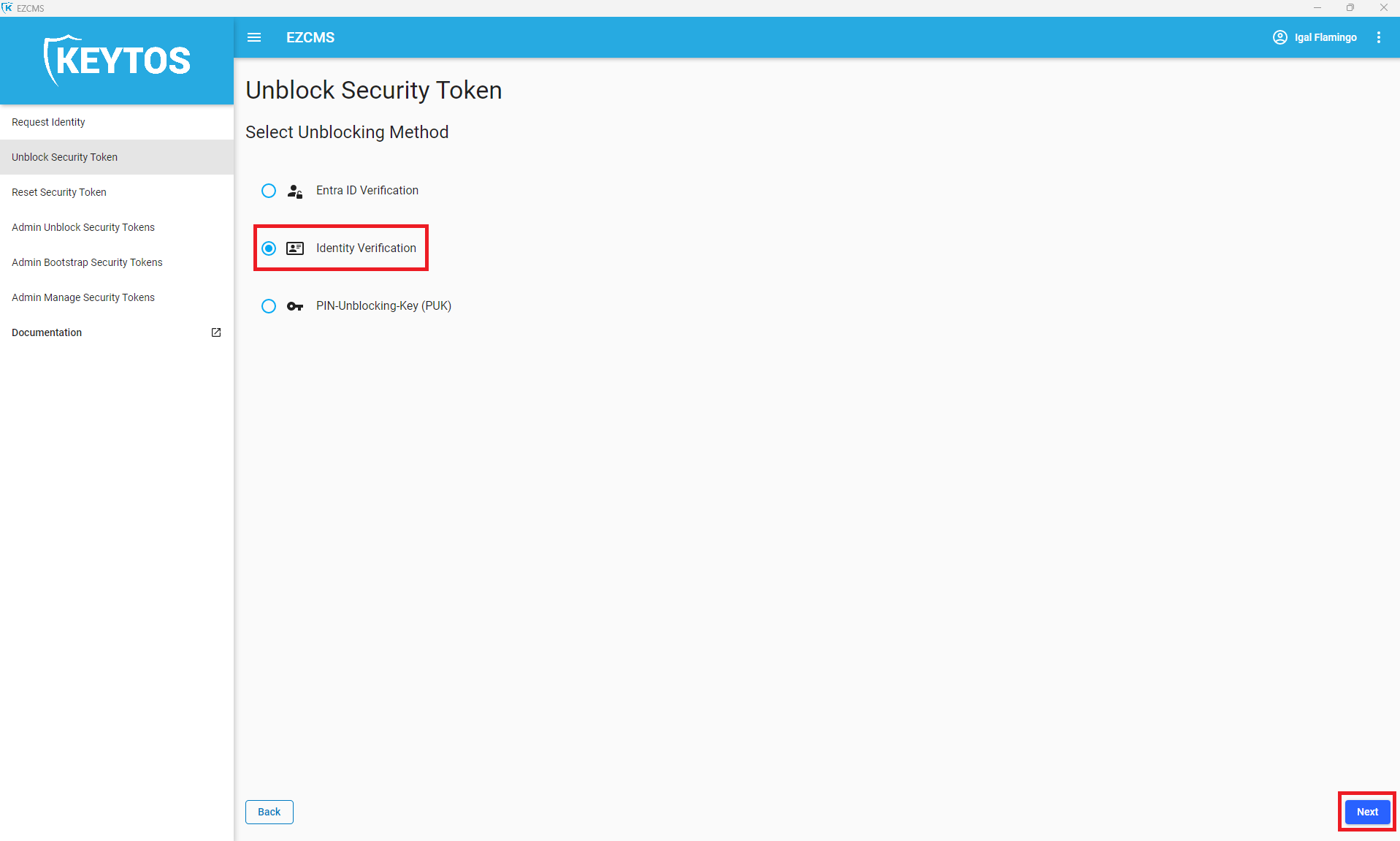
- Enter your corporate email address.
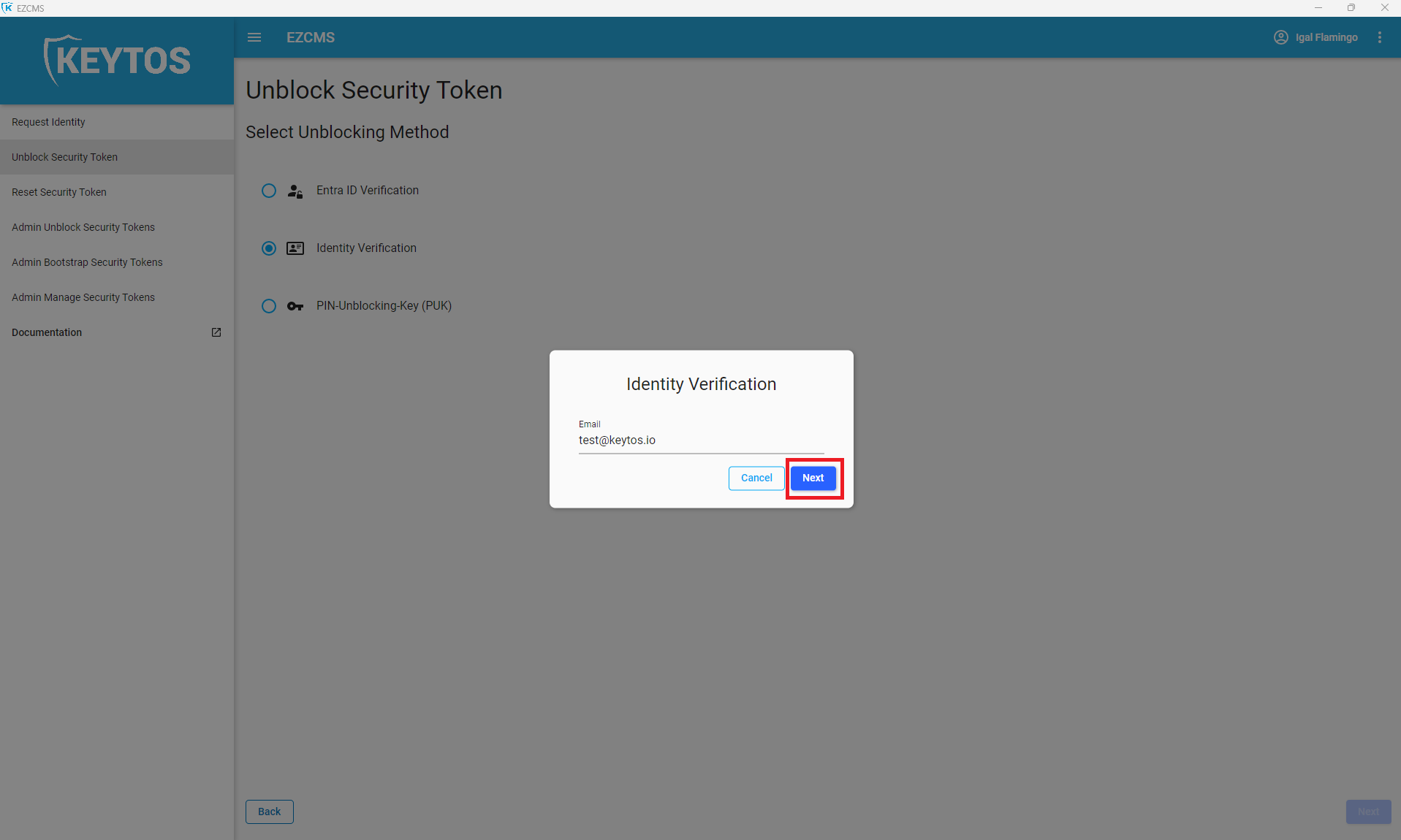
- Scan the QR code with your phone.
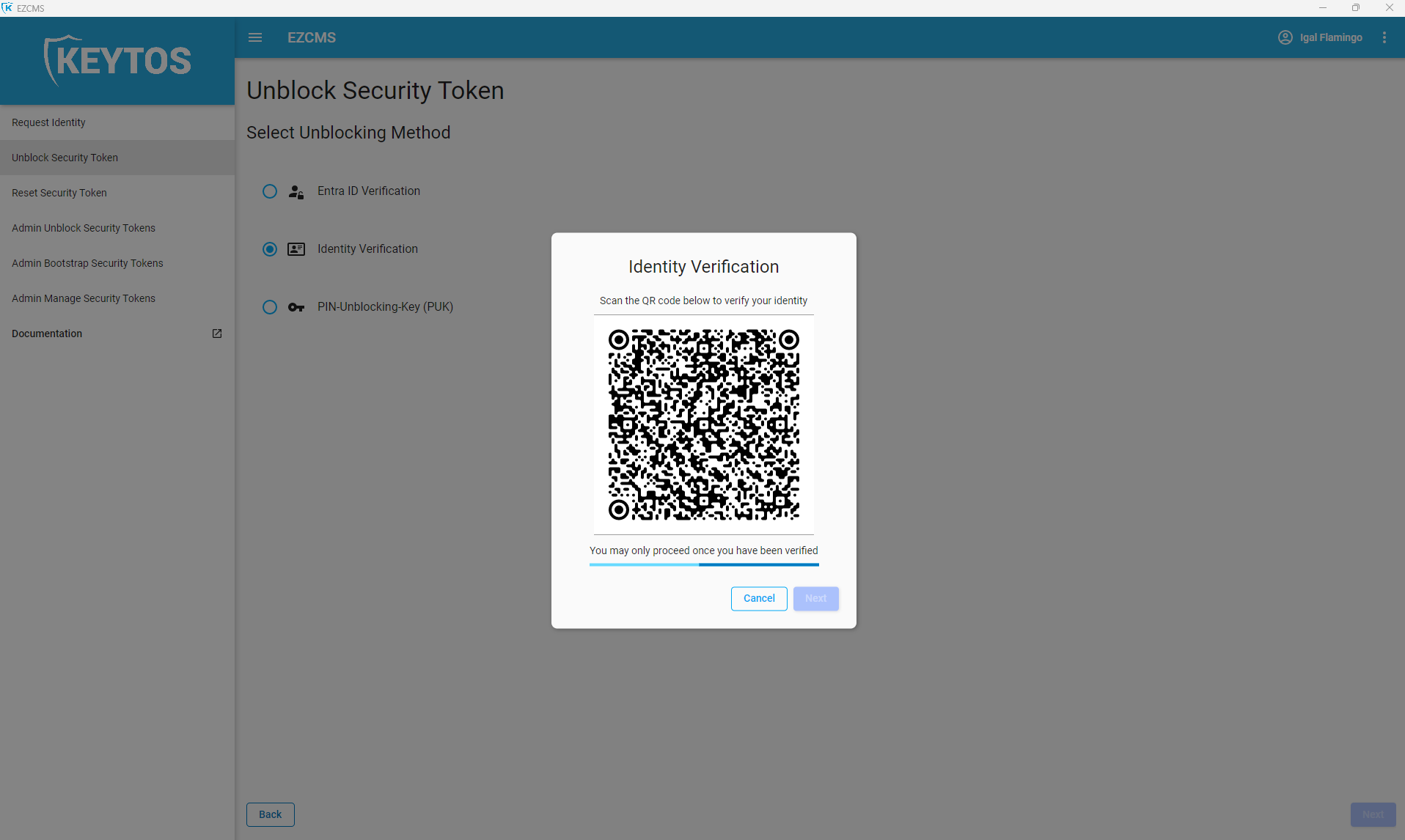
- Follow the instructions on your phone.
- Once you have completed the steps on your phone, click next.
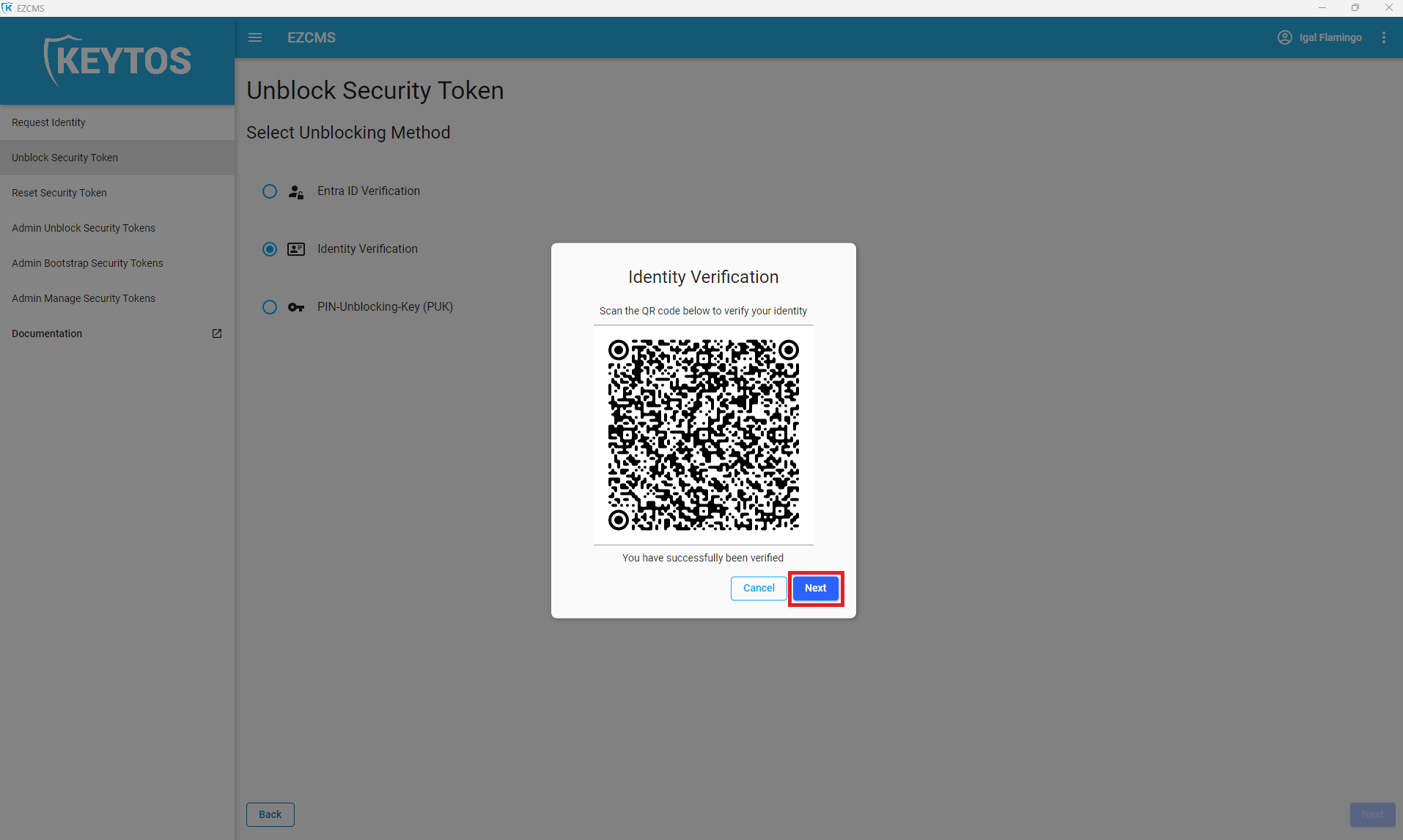
- Create a new 6-8 characters pin (this pin will be required each time you use your SmartCard).
- Click “Next” and follow the instructions on the screen (It might ask you to touch the key Multiple times).
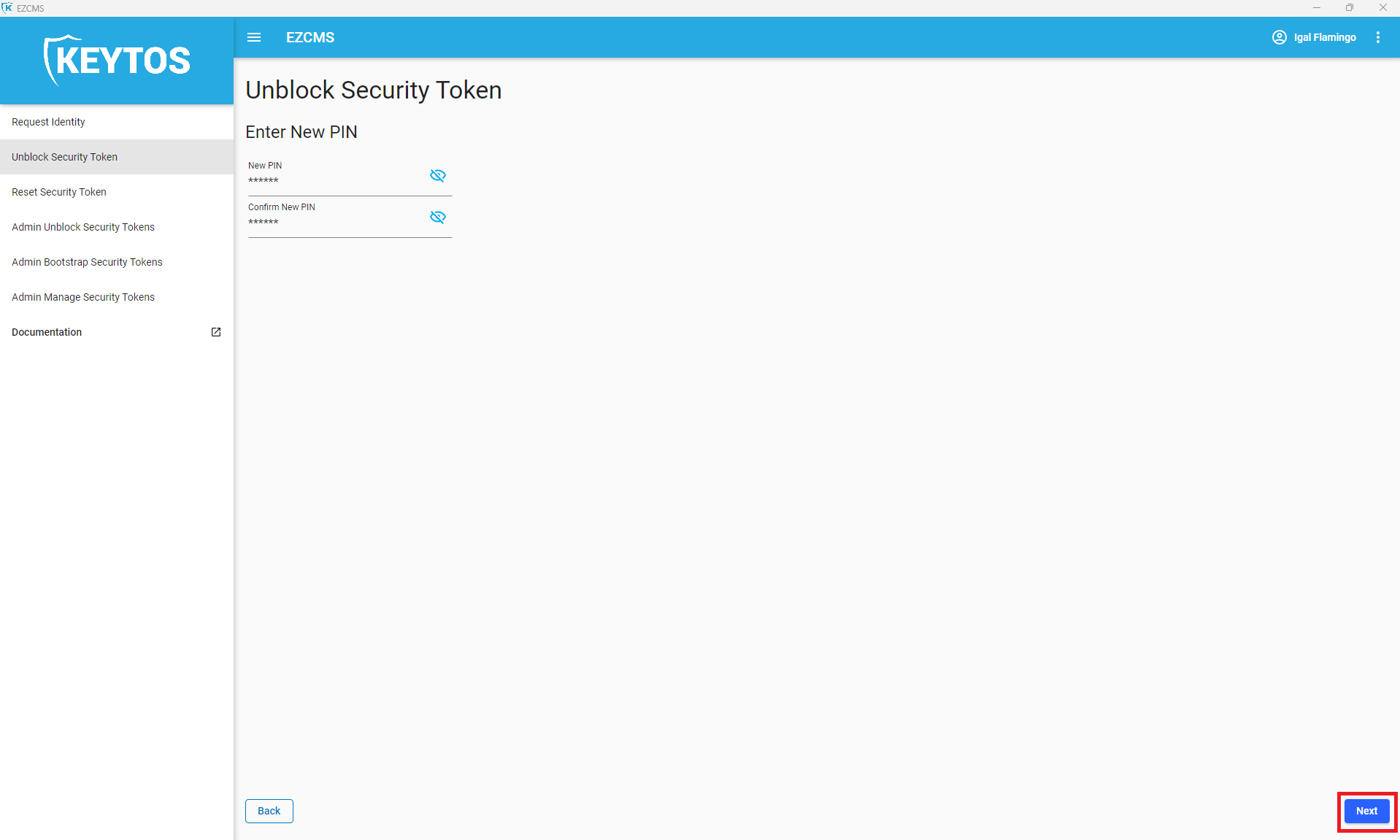
- You can now use your SmartCard to authenticate.