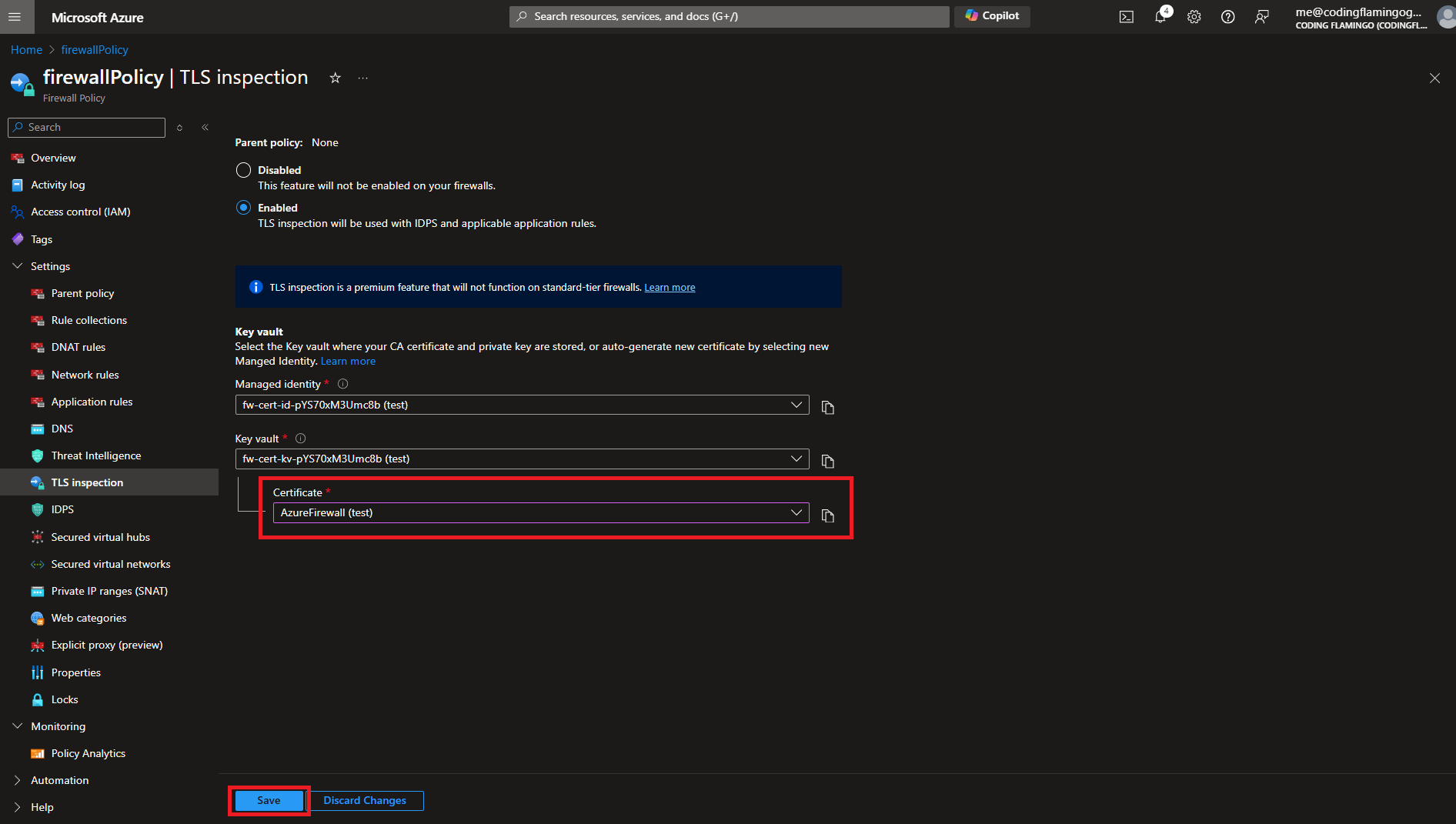How to Issue TLS Certificates for Azure Firewall
How Azure Firewall TLS Certificates Work
Azure Firewall Premium can intercept outbound HTTP/S traffic and auto-generate a server certificate for www.website.com. This certificate is generated using the Intermediate CA certificate that you provide. End-user browser and client applications (IaaS, PaaS and other workloads) must trust your organization Root CA certificate or intermediate CA certificate for this procedure to work.
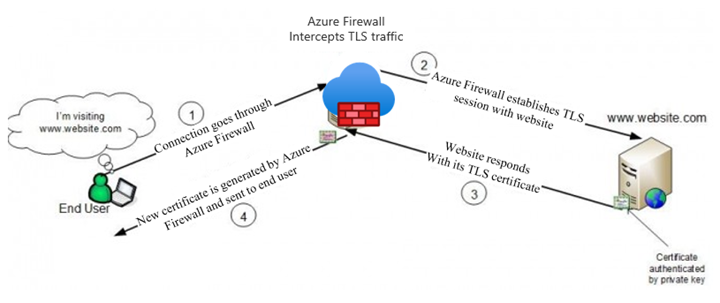
Prerequisites for Issuing TLS Certificates for Azure Firewall
How To Issue TLS Certificates for Azure Firewall
As the Azure Firewall Premium Certificates Documentation states, for production workloads, you should use a certificate issued by a trusted Root CA. This guide will take you through the necessary steps to issue TLS certificates for Azure Firewall using our Azure Based PKI.
Basically we must create an Intermediate CA certificate that will be used by Azure Firewall to generate the TLS certificates for the websites that are being accessed by the clients behind the firewall. Since this is a CA certificate, the private Key should never leave the HSM or the secure environment where it was created. To achieve this we will use the Azure Key Vault to create the CSR, sign the certificate by your Root CA in EZCA and return the signed certificate to Key Vault.
How To Enable TLS Inspection in Azure Firewall
The first step is to enable TLS Inspection in Azure Firewall. This is done by creating a TLS Inspection Profile in the Azure Firewall Policy. This profile will be used to inspect the traffic and generate the TLS certificates for the websites that are being accessed by the clients behind the firewall.
- Go to the Azure Portal and navigate to your Azure Firewall Policy.
- Click on the TLS Inspection menu and enable the TLS Inspection.
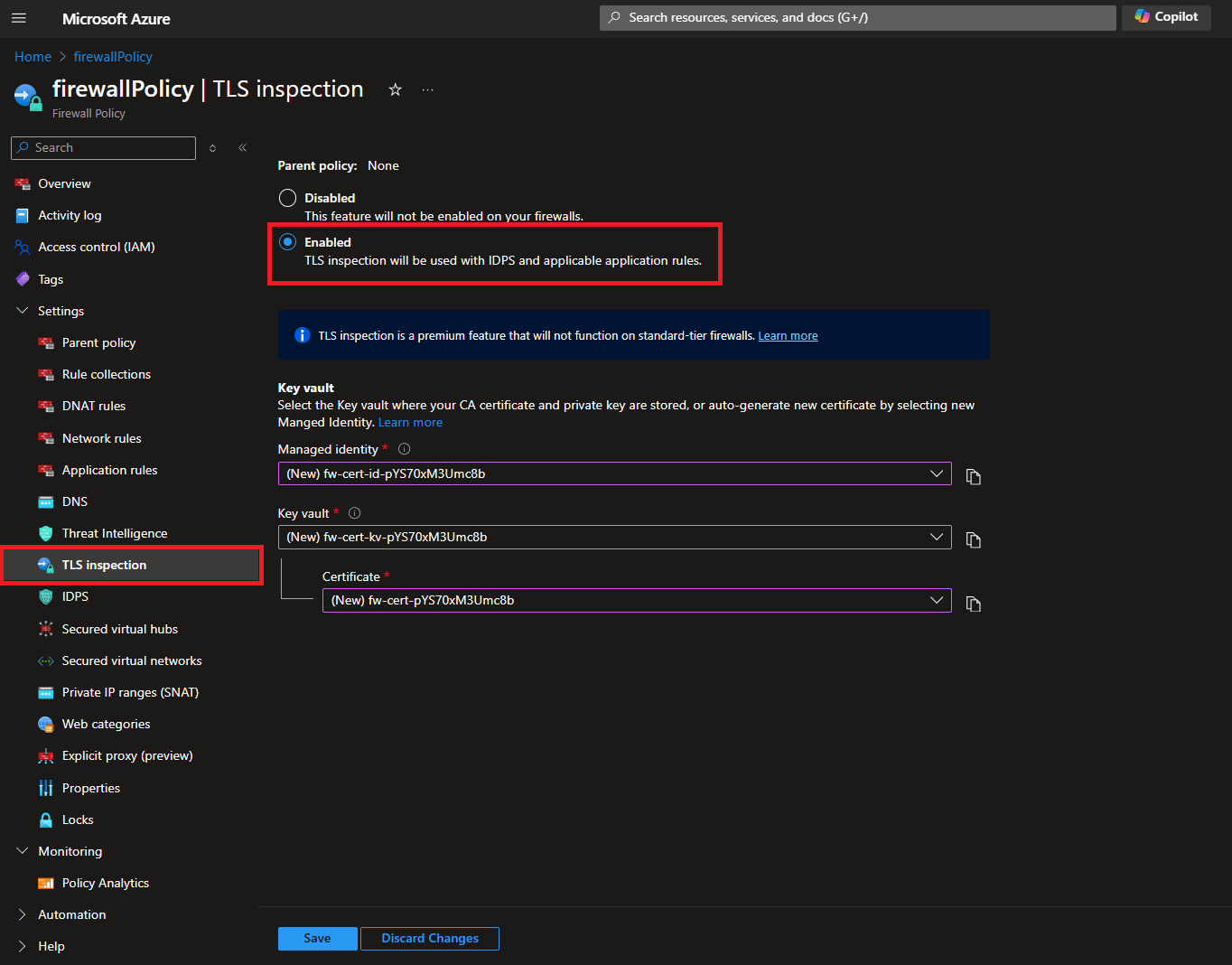
- By default a new Managed Identity (this is the identity that the profile will use to access the key vault), and a new Key Vault with a new self signed certificate will be added.
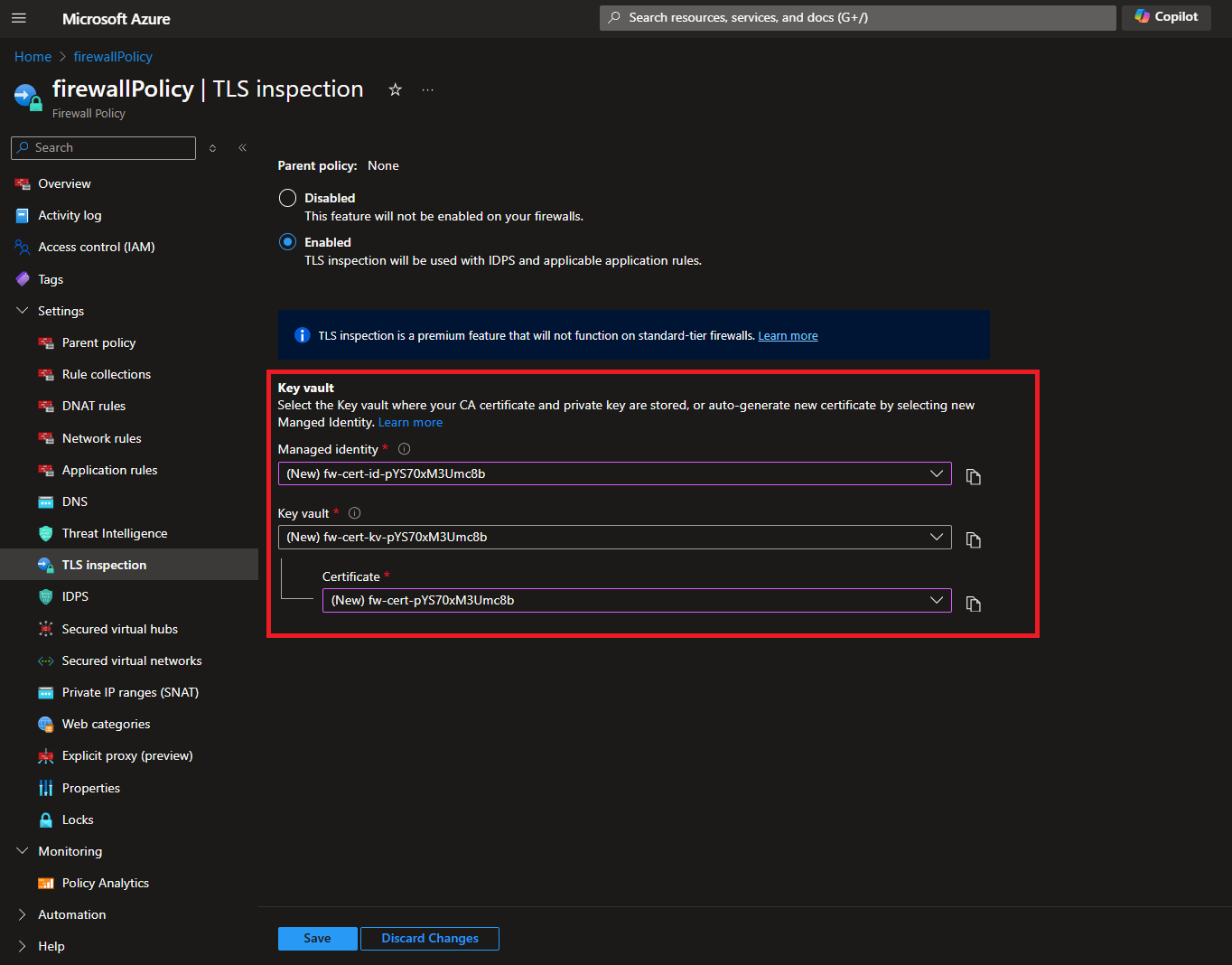
- Click save on the bottom of the page. This will create the MSI, Key Vault, and the self signed certificate.
How To Create External Intermediate CA Certificate for Azure Firewall
- Now that we have created the Key Vault + MSI, we need to create the Intermediate CA certificate that will be used by Azure Firewall to generate the TLS certificates. Got to the Azure Key Vault that was generated and click on Access Policies.
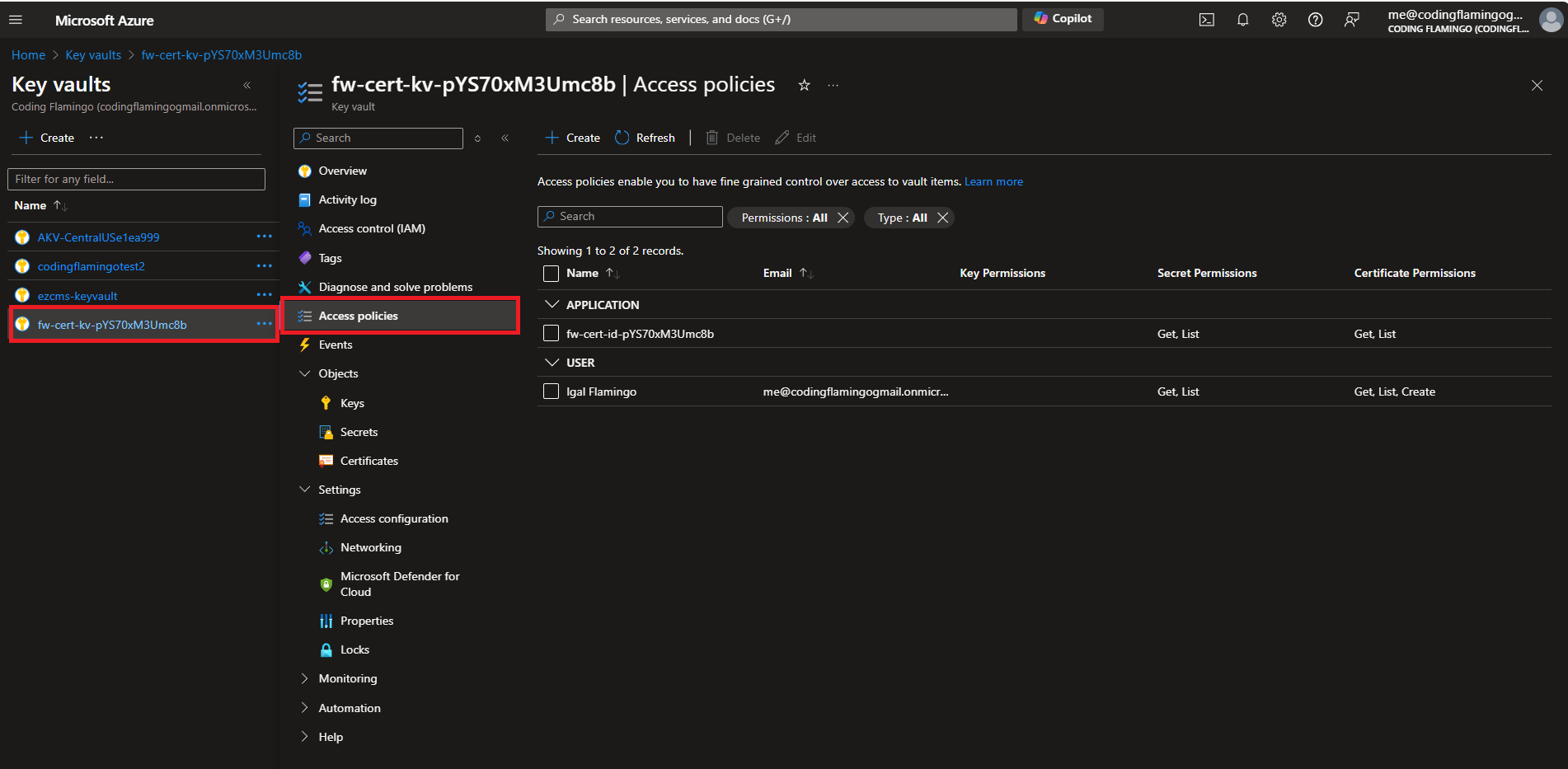
- Click on your user and the edit button at the top.
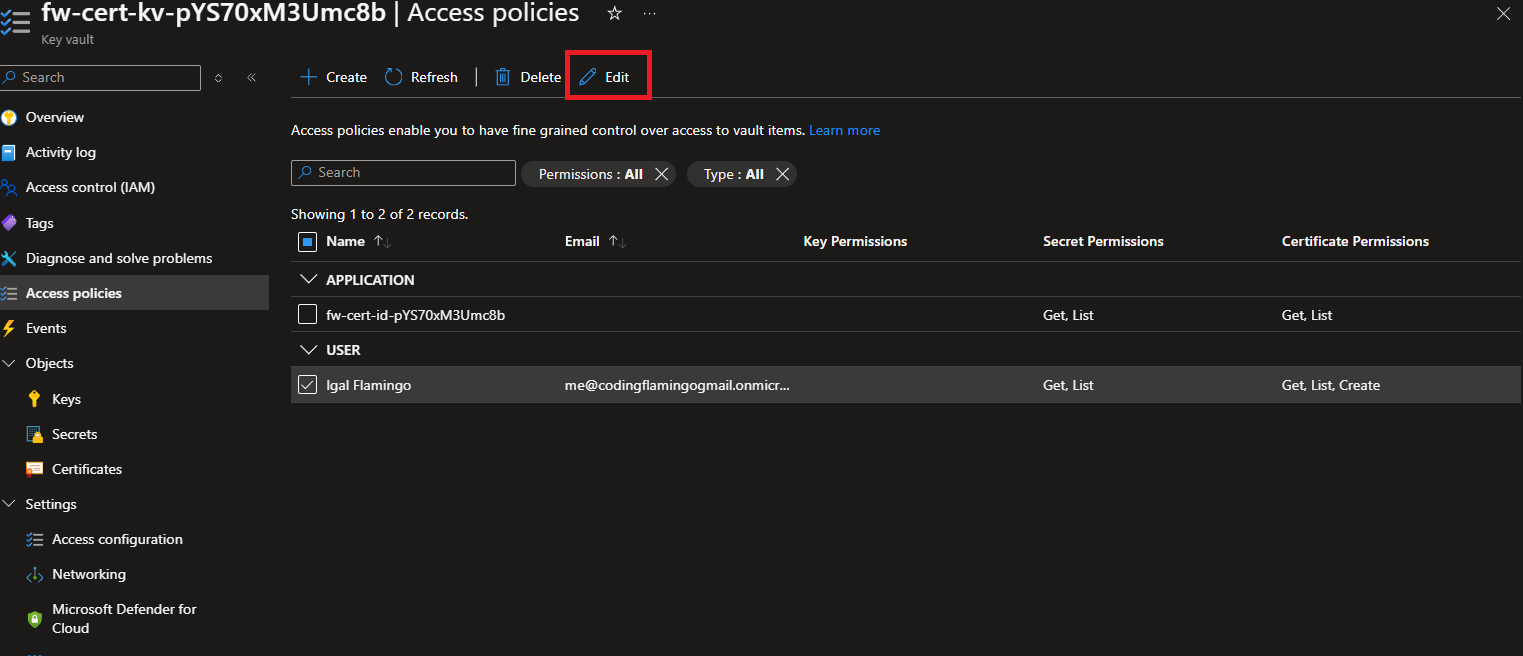
- Add the Import permission to the Key Vault. and click Next -> Save.
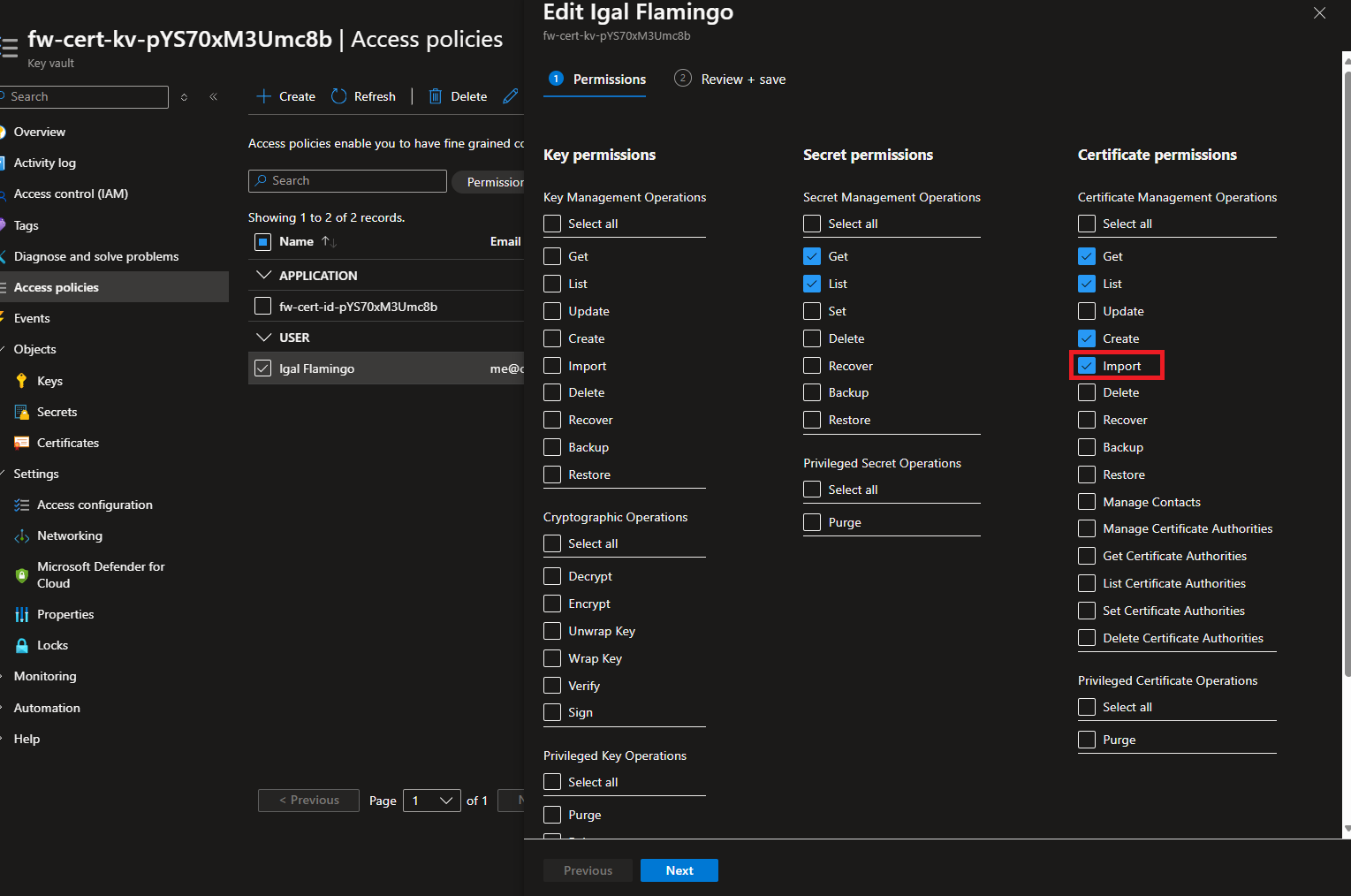
- Now that we have the import permission we can create the Intermediate CA certificate. Go to Certificates -> Generate/Import.
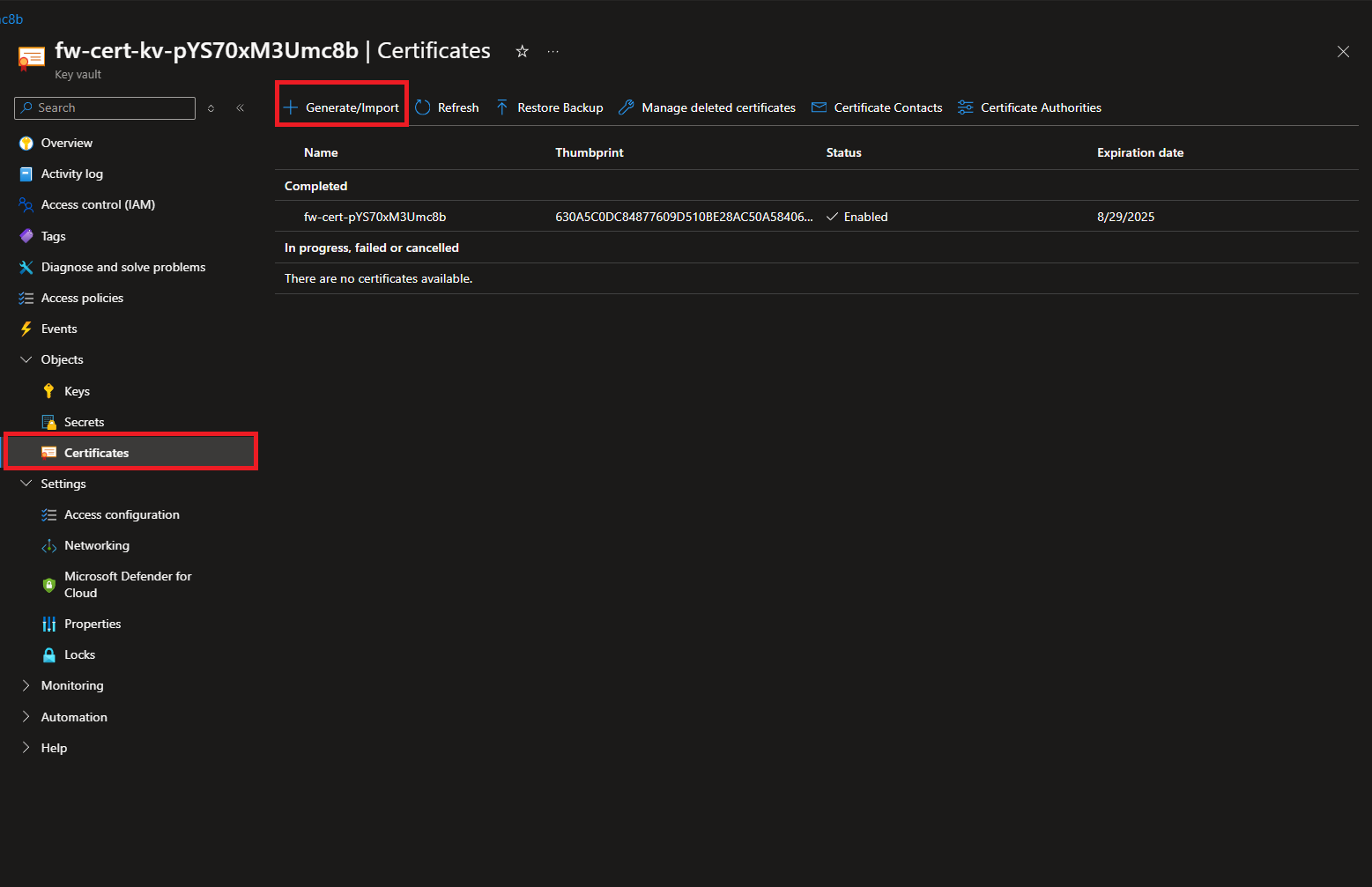
- Enter the Certificate name and the subject name.
- Change the Type to Certificate Authority to “Certificate issued by a non-integrated CA”.
- Select the certificate lifetime.
- Your Fields should look something like this:
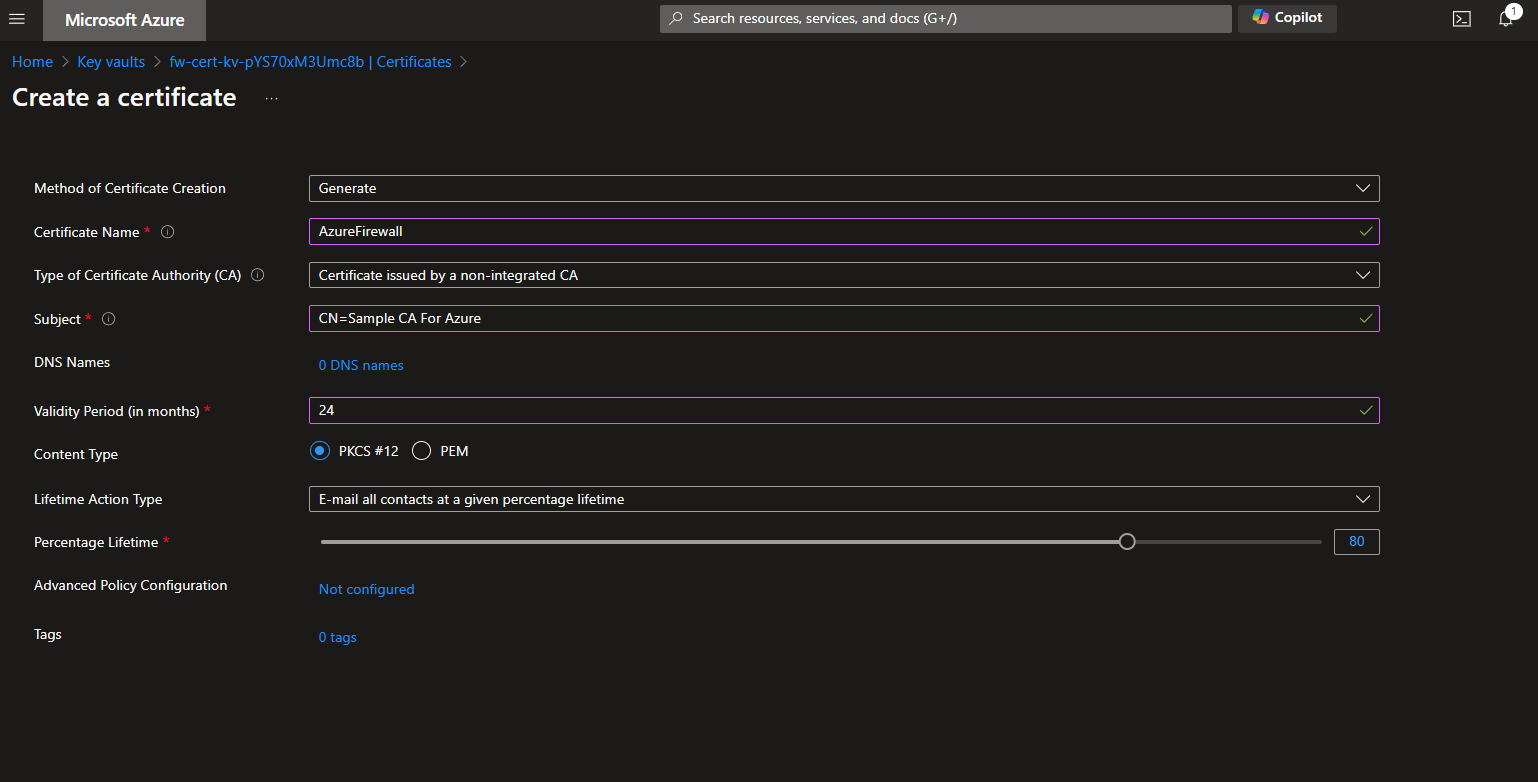
- Now we are going to click on the “Not configured” link under “Advanced Policy Configuration”.
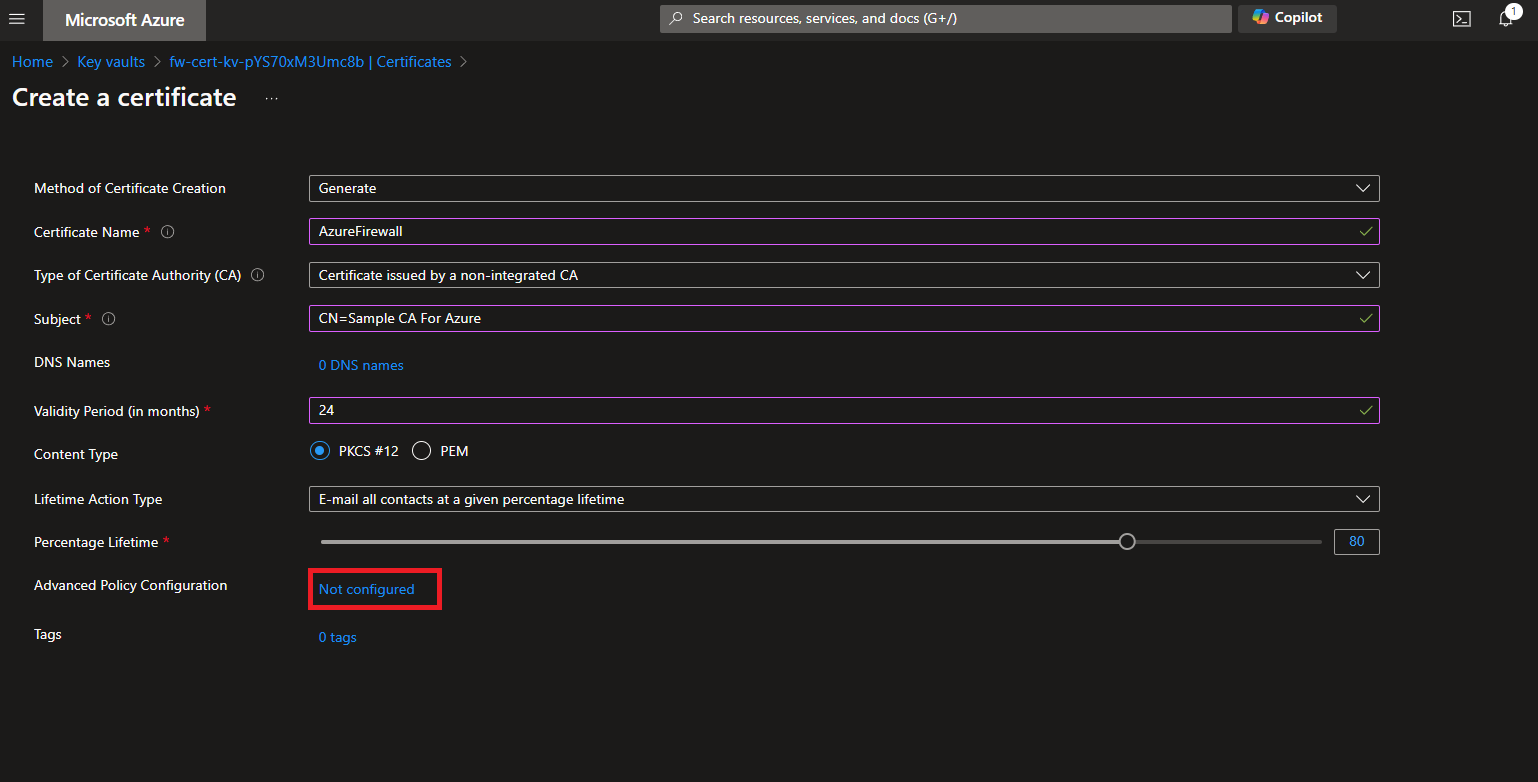
- We are going to click the Key Usages dropdown and select “Key Cert Sign”.
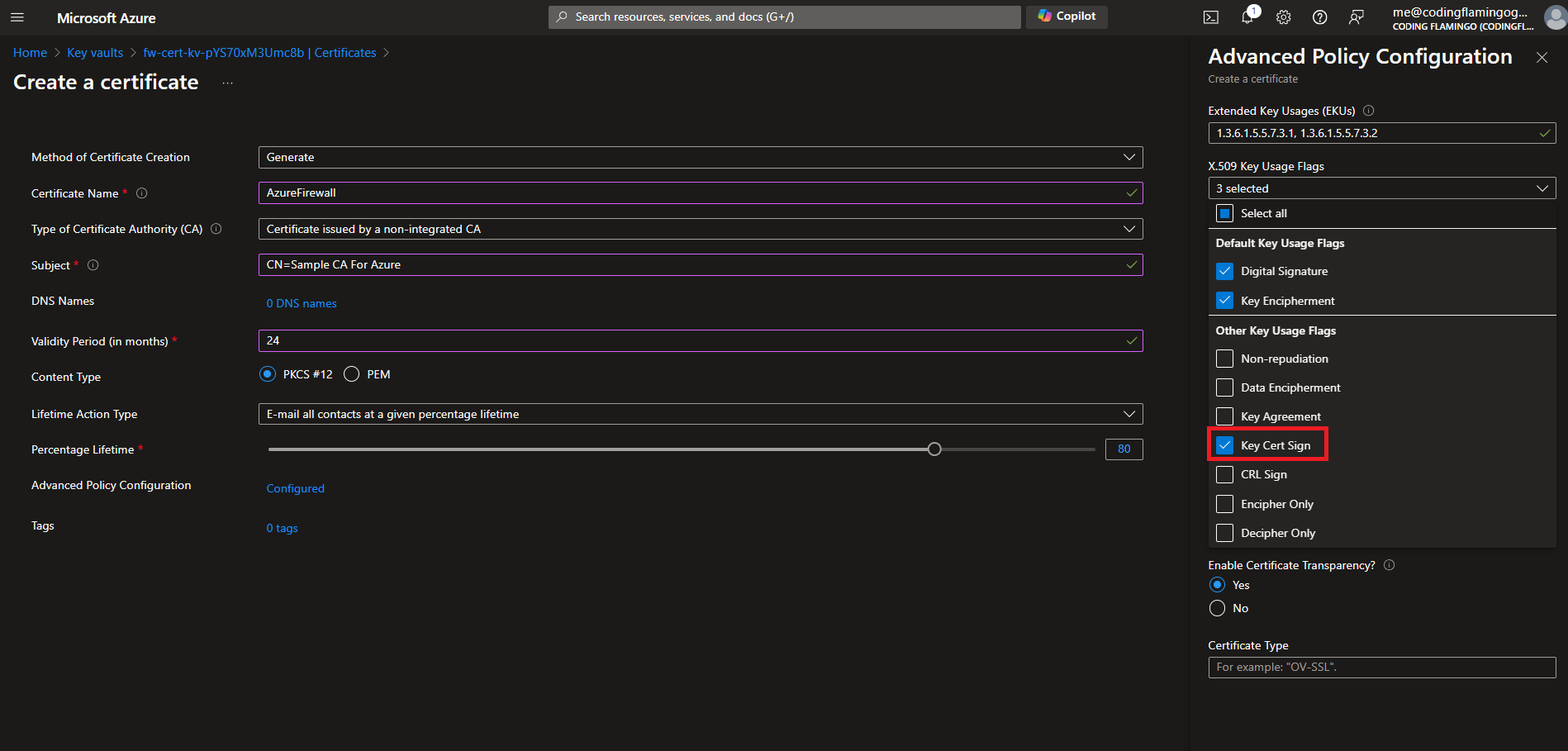
- Change the Key Size to 4096.
- Click Ok.
- Click Create.
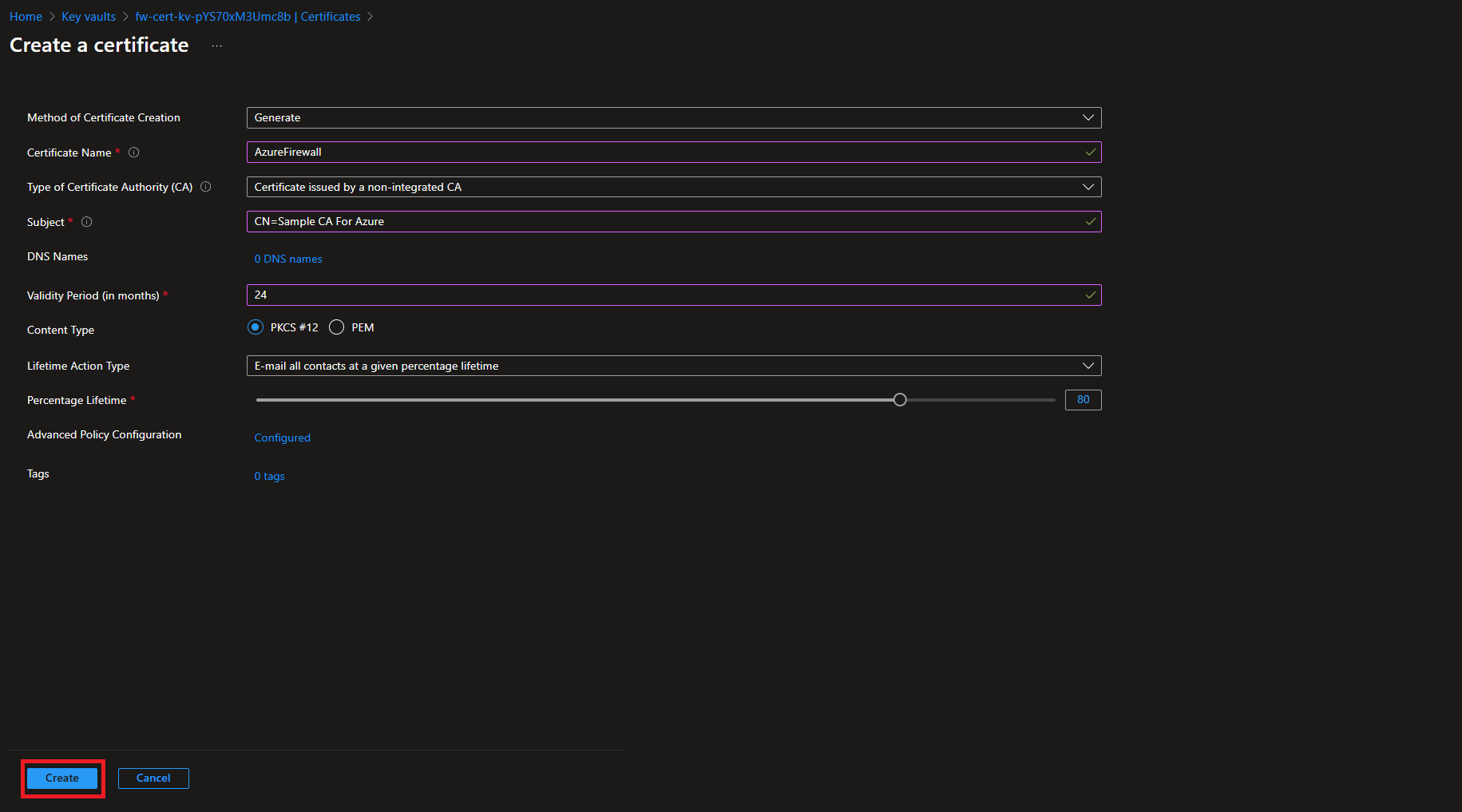
- This will set your certificate in the “In Progress” state. Click on the certificate.
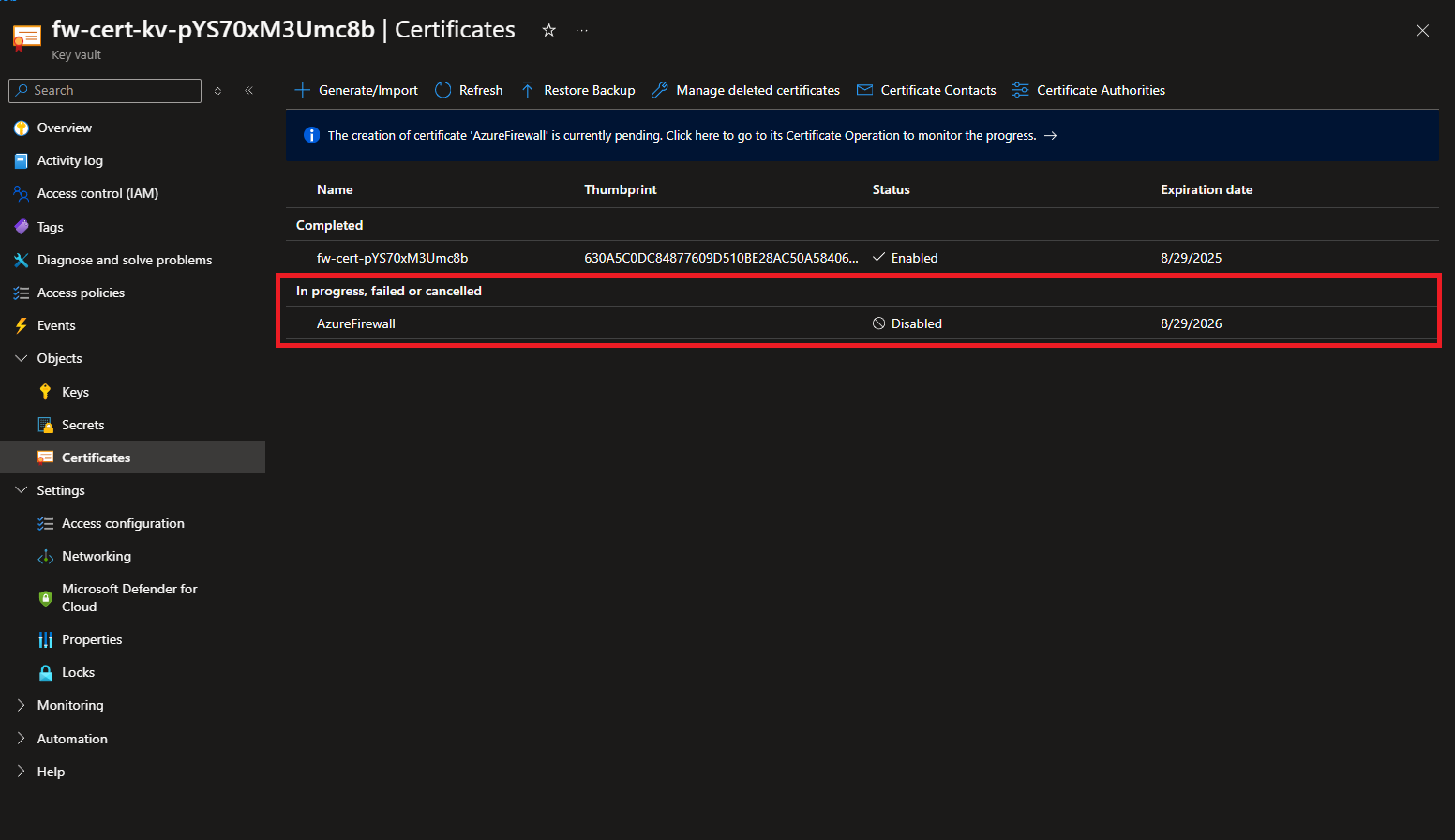
- Click on “Certificate Operation”.

- Click on “Download CSR”. This will download the Certificate Signing Request which is a request that you can send to your CA.
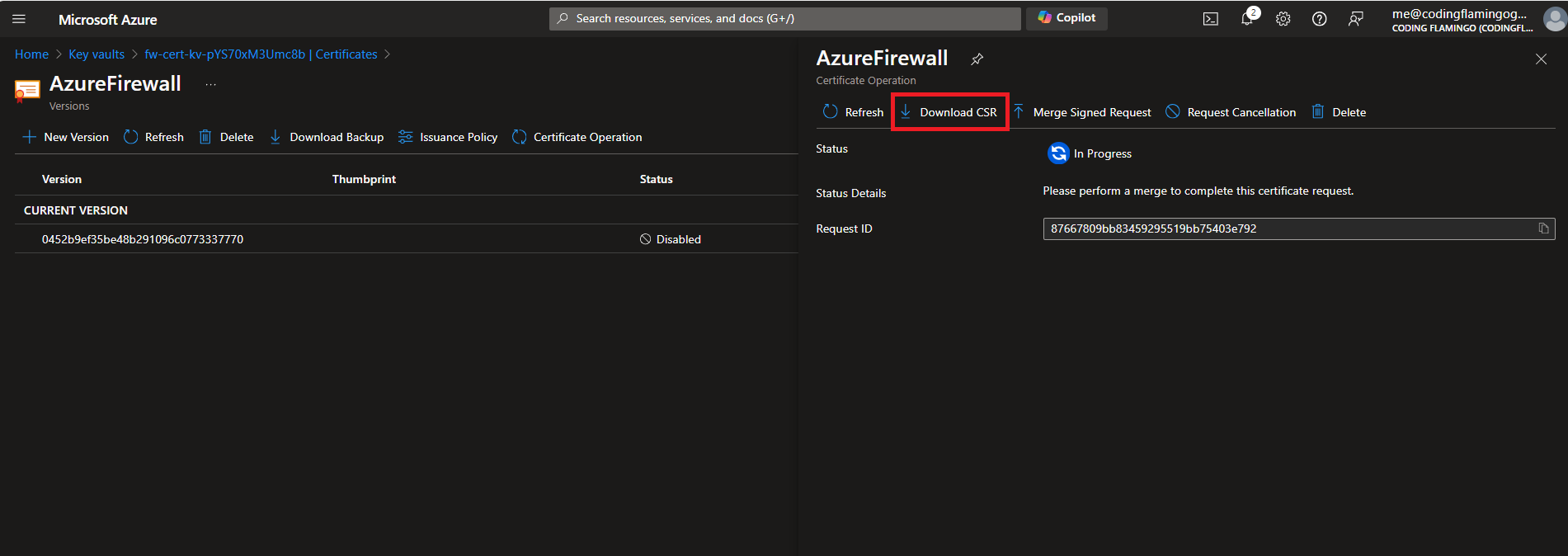
- Now that we have downloaded the CSR, in another tab, we can go to the EZCA portal and sign the certificate. Go to your EZCA portal and click on Certificate Authorities and click on “View Requirements” on your Root CA.
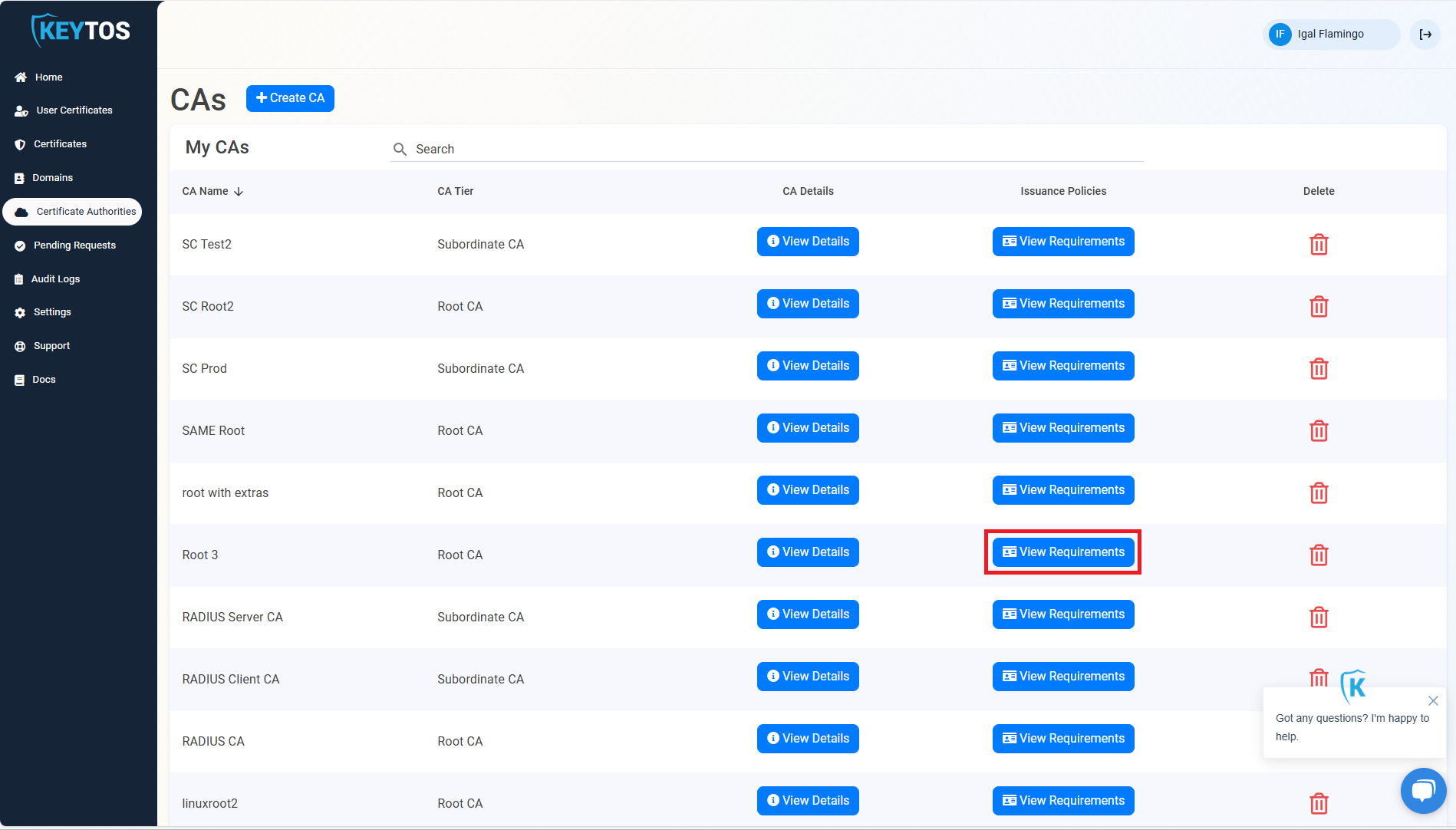
- Click on “Request External CA Certificate”.
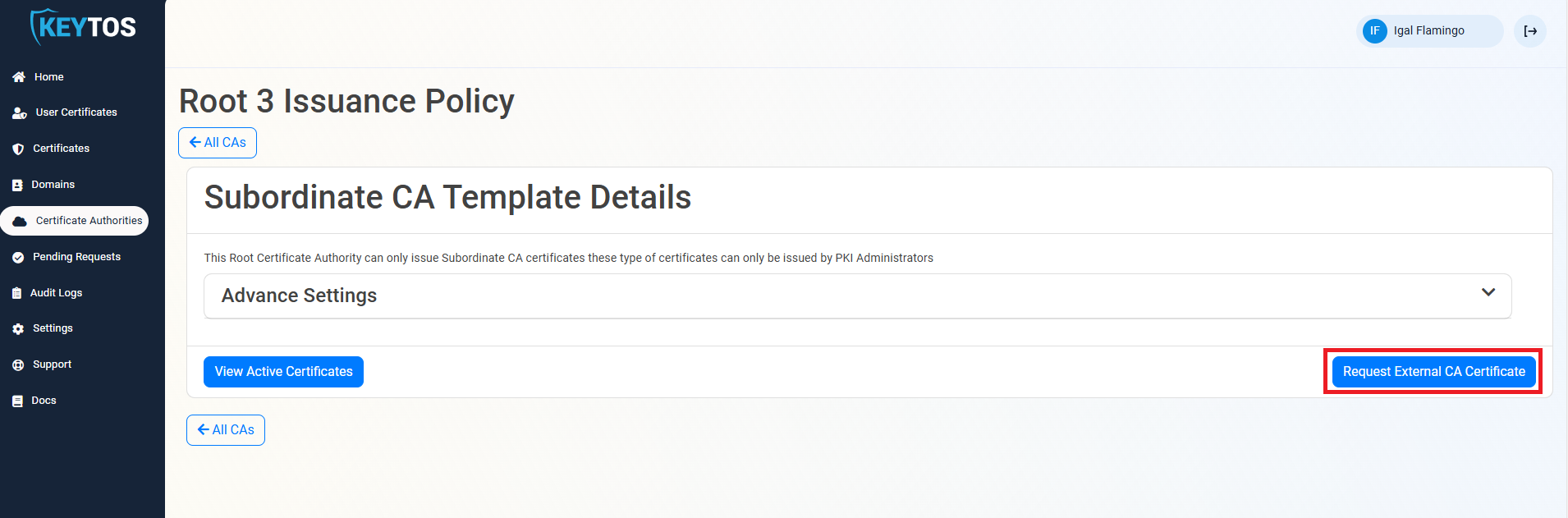
- Enter the friendly name for this CA (This is the name it will have in EZCA), select the validity period of the CA, and upload the CSR that you downloaded from the Key Vault (You can also copy paste the text in the text field).
- Click “Create CA”.
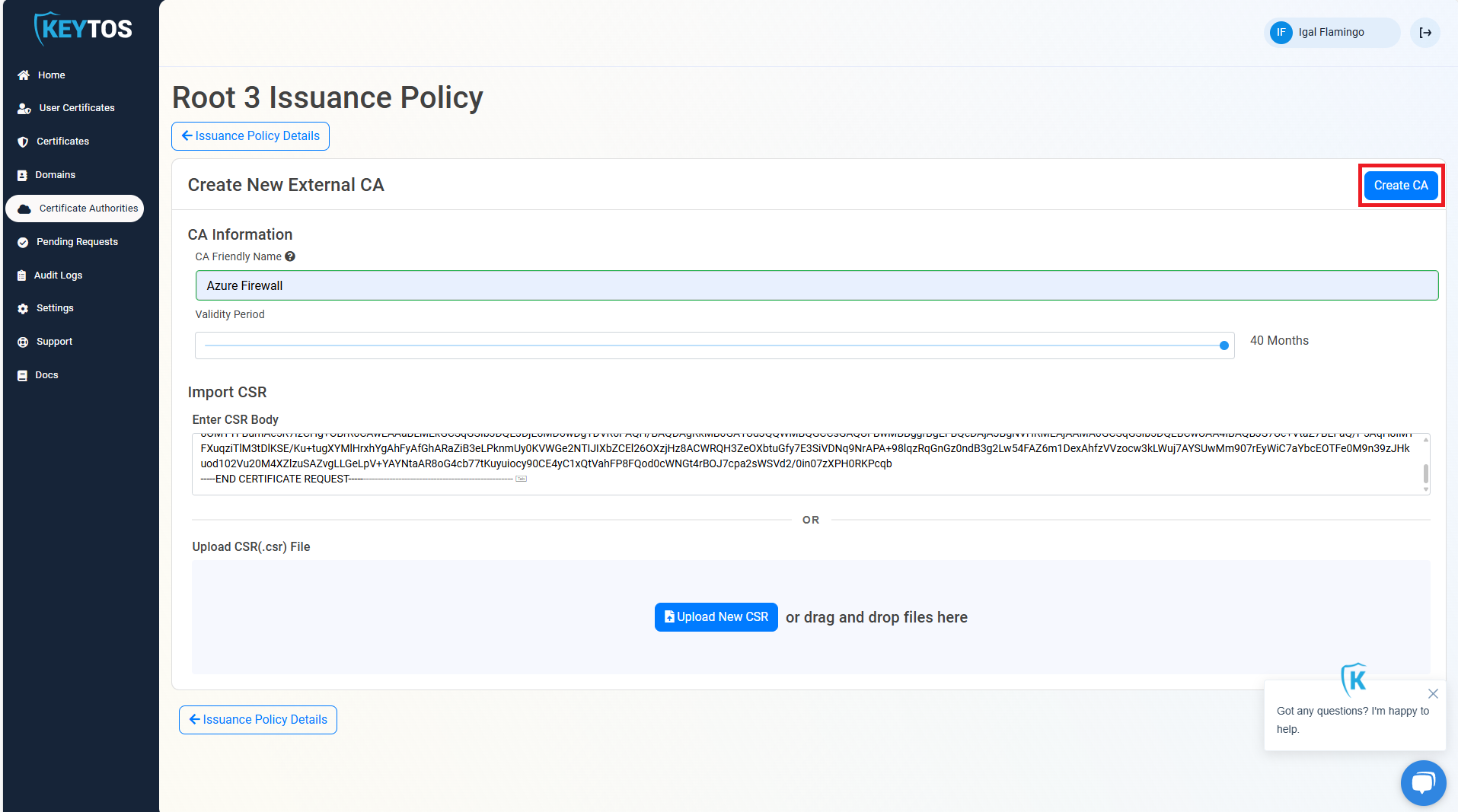
- This will create the CA certificate in EZCA, now we need to download the certificate. Click on the “Download certificate” button.
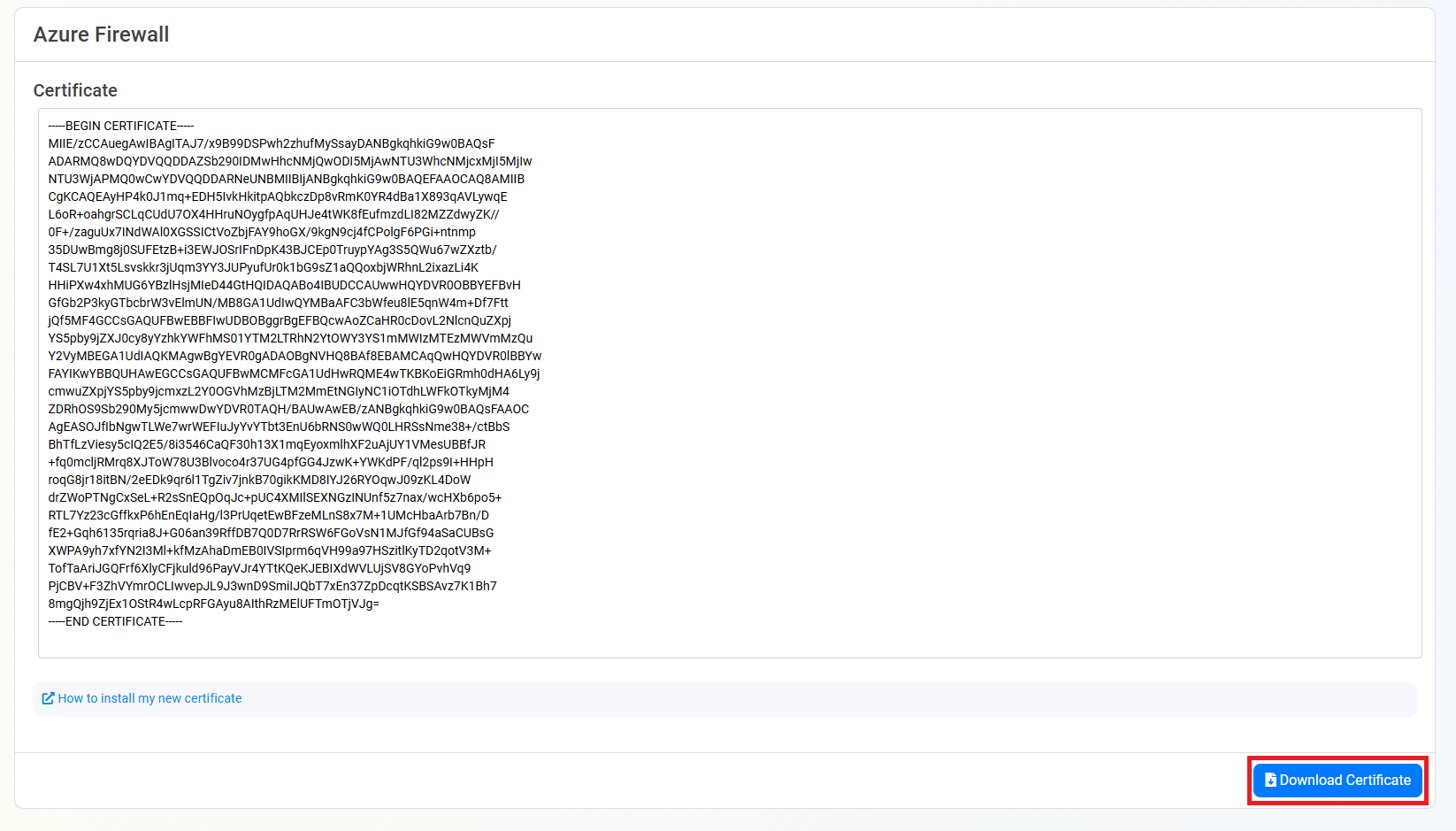
- Now that we have the certificate, we need to upload it to the Key Vault. Go back to the Key Vault tab and inside the Certificate Operations click on “Merge Signed Request”.
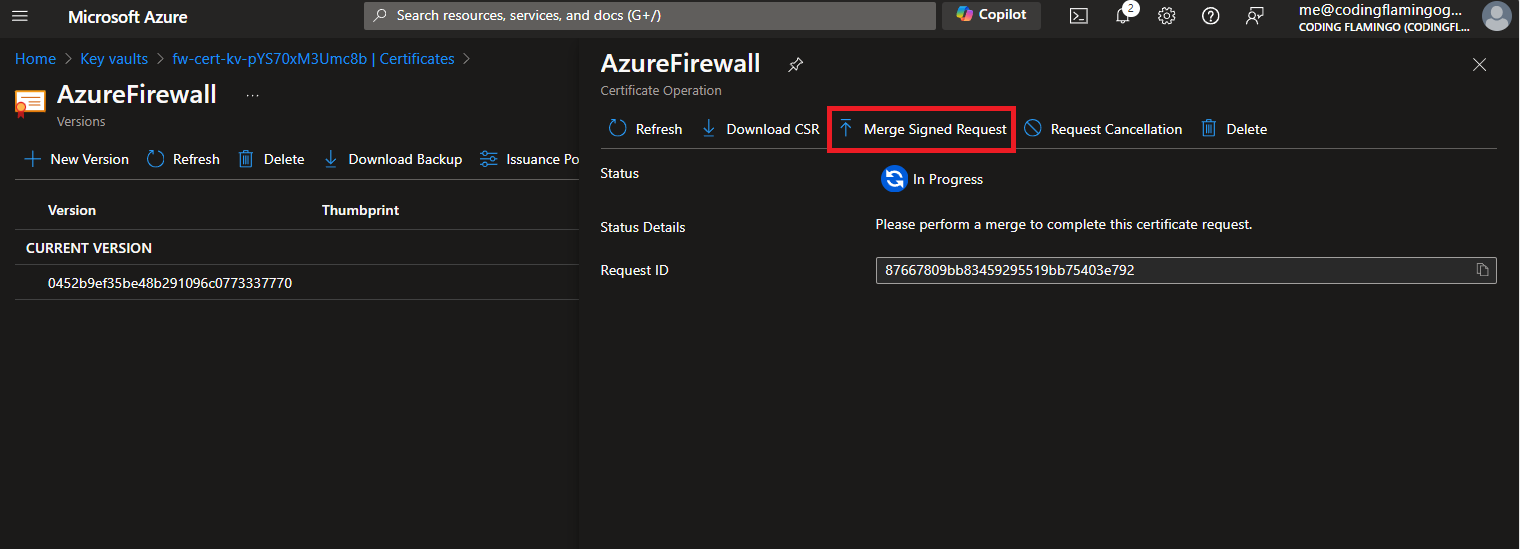
- Upload the certificate that you downloaded from EZCA. Click Merge. Now your CA certificate is ready to be used by Azure Firewall.
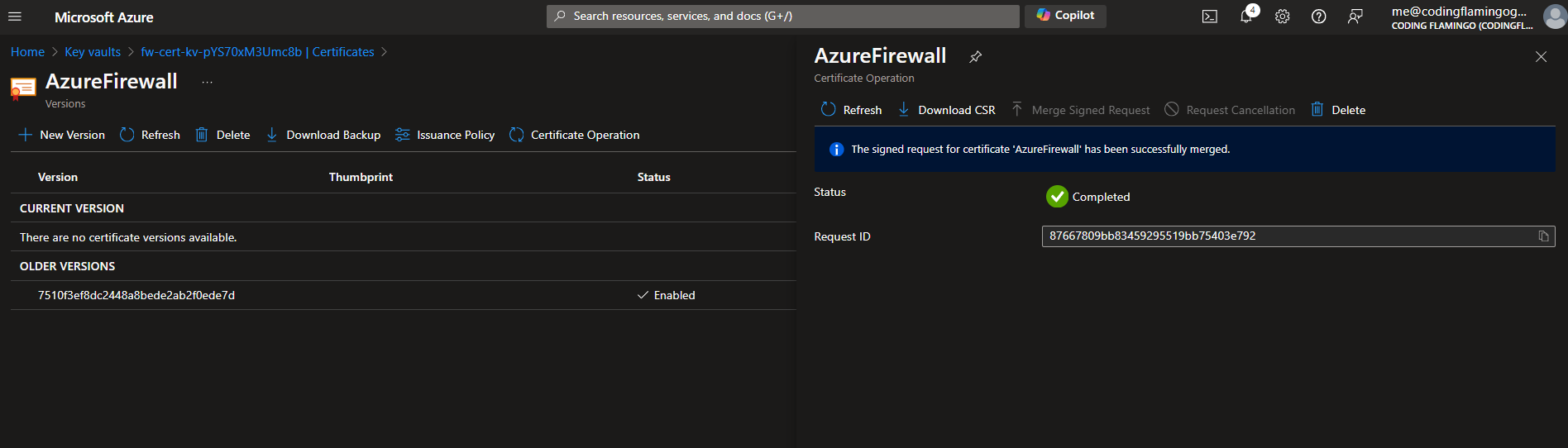
- Last we have to go back to the Azure Firewall Policy and click on the TLS Inspection Profile and select the certificate that we just uploaded from the dropdown and click save.